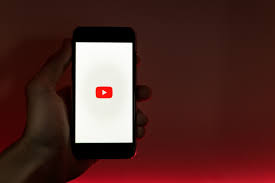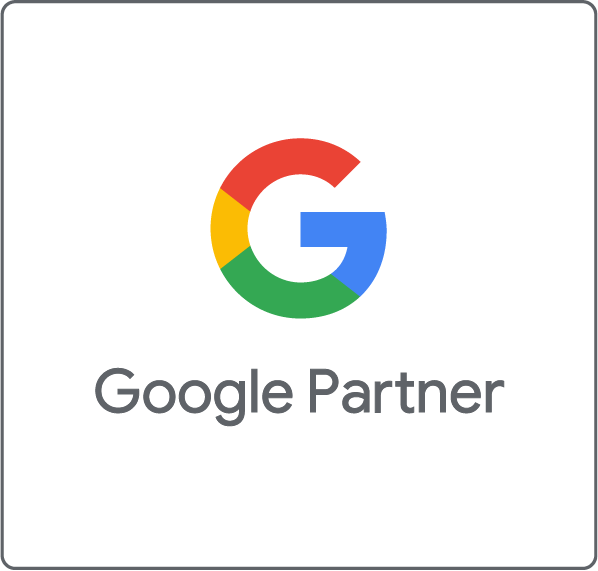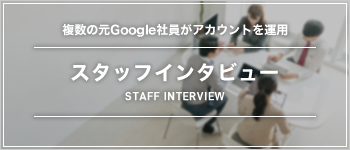前回、GoogleサーチコンソールについてGA4と比較して仕様の説明をしましたが、どうせ同じGoogleから提供されているツールなのだから、どちらかのツールでまとめて操作できれば良いのに…と思っておりました、が!
私のIT難民時代からとっくに、実現していることでした…
この発言自体、とても恥ずかしいのでマーケターとして一人前になった暁には、上記発言を削除しようと目論んでおります。
ということで、今回は新人マーケター向けにGTM(Google Tag Manager)を使ってサーチコンソールの初期設定とGA4との紐付け方法についてまとめました。
はじめに
今回、サーチコンソールとGA4を紐付けることで、GA4の画面上で、サーチコンソールでしか確認できなかった『検索クエリ』の詳細を知ることができます。
ただ、クローラーを呼び寄せたりセキュリティのアラートを確認することはできないので、注意が必要です。
あくまでアクセス解析で利用できる情報を、GA4上で一括で確認するための方法についてと、これまでの内容はGTMを使用する前提の話だということを念頭に置いて読んでいただきたいです。
サーチコンソールとGA4を連携
早速ですが、サーチコンソールとGA4の連携について、手順へ移りましょう。
あくまで新人ウェブ担当やマーケター向けですので、そんなの知っているよ!と言う方は、以下の記事をおすすめします。

サーチコンソールの設定方法
GA4との連携の前に、まずはサーチコンソールにサイトを登録し設定していきましょう。
Googleアカウントをお持ちで、ログイン状態と仮定して説明していきますので、まだアカウントをお持ちではないという方は以下からアカウント作成をしましょう。
①自社サイトをプロパティに追加
まずは、以下のリンクからサーチコンソールの開始画面に進みましょう。
「今すぐ開始」を選択。
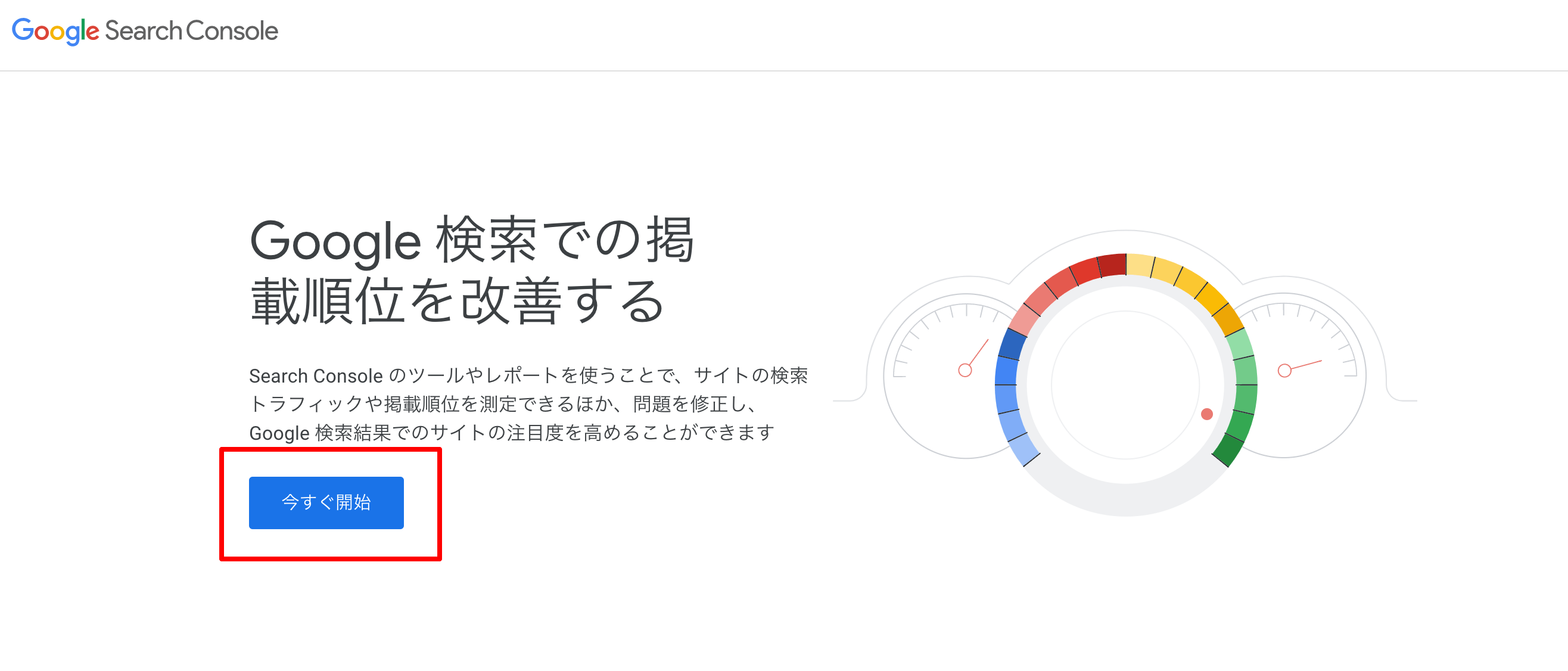
そうすると「ドメイン」と「URLプレフィックス」の2つから、プロパティタイプの選択画面に遷移します。結論から言いますと、どちらを選択してもサーチコンソールは使用できますが、個人的に『URLプレフィックス』を選択したい所存です。
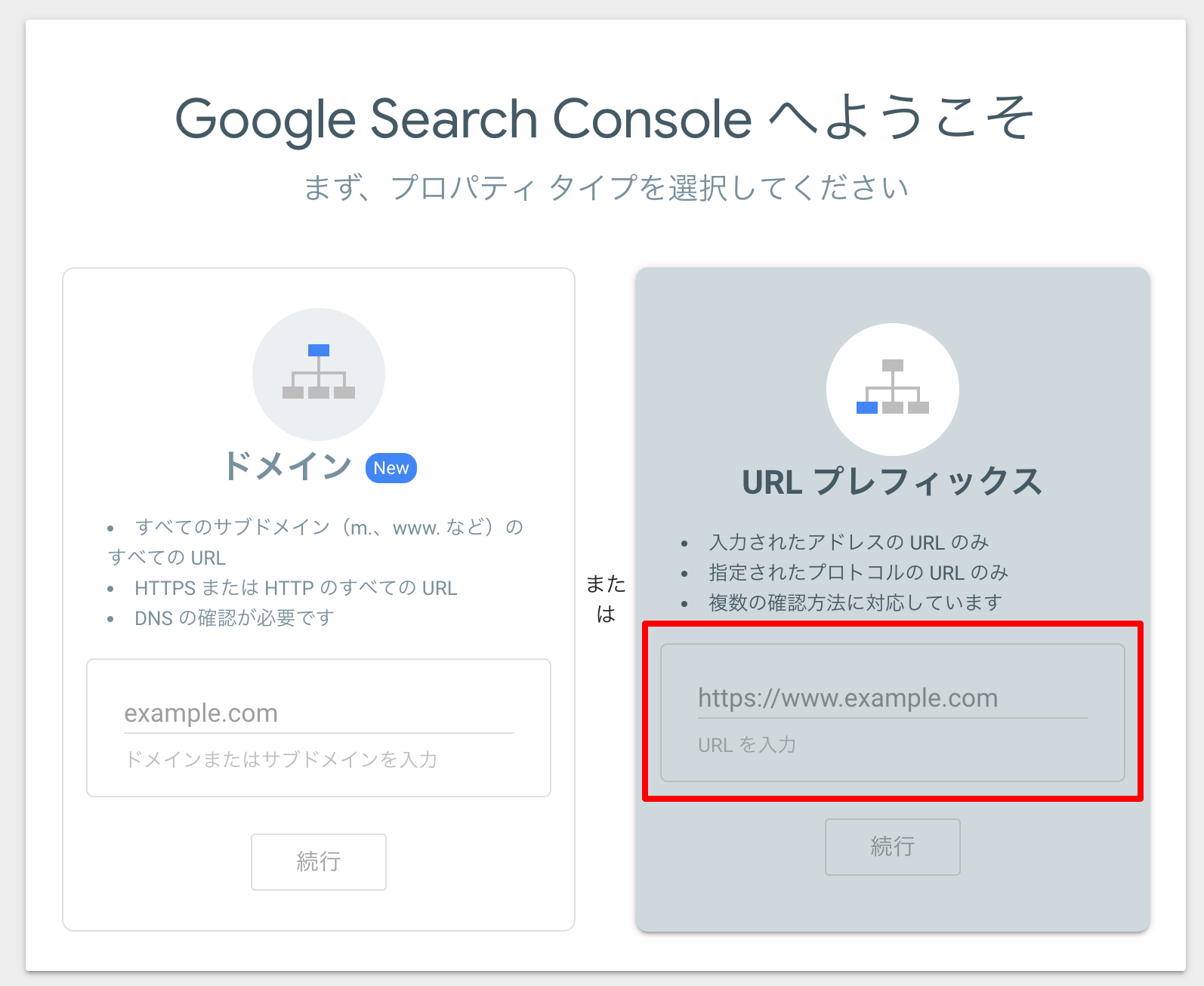
ちなみに元々サーチコンソールを他のサイトで利用している方は、以下のキャプチャ画像のように「プロパティの検索」から「プロパティを追加」を選択すると、プロパティタイプの選択画面が表示されます。
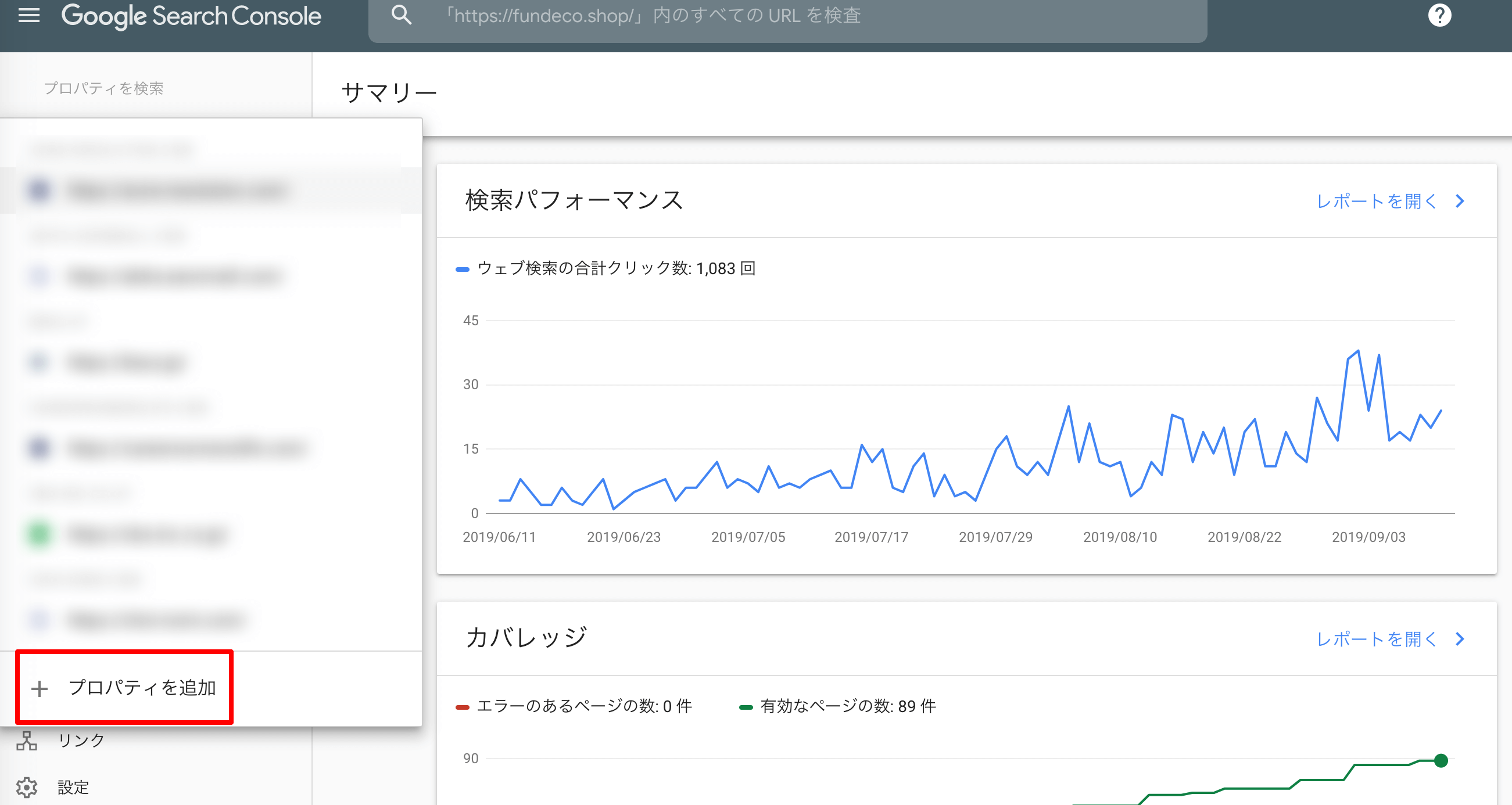
ドメインとURLプレフィックス
ドメインとURLプレフィックスの説明を全力でする場合、それだけで1記事書けてしまうのでざっくりと説明します。
▼ドメインとは
サイトURLには1つのウェブサイトにアクセスするにも『http://〜』や『https://〜』の他に『http://www〜』などの種類があります。
プロパティタイプで『ドメイン』を選択すると上記内容を一括してまとめて扱ってくれます。
▼URLプレフィックスとは
『ドメイン』で一括して扱うのに対して『http://〜』や『https://〜』など、必要に応じてそれぞれ個別のURLを登録します。
なので『ドメイン』を選択する方が懸命かもしれませんがその場合、ややこしいサーバー側の操作が入るので、難しい、よくわからないと感じてしまいます。(何より私がそうです)
何より『URLプレフィックス』は従来型のタイプなので、これまでサーチコンソールを利用してきたユーザーにとっては使い勝手が良いかと思います。
②所有権の自動確認を『確認』
さきほどのプロパティタイプを選択し、ドメインやURLを入力し送信すると「所有権を自動確認しました」と表示されます。
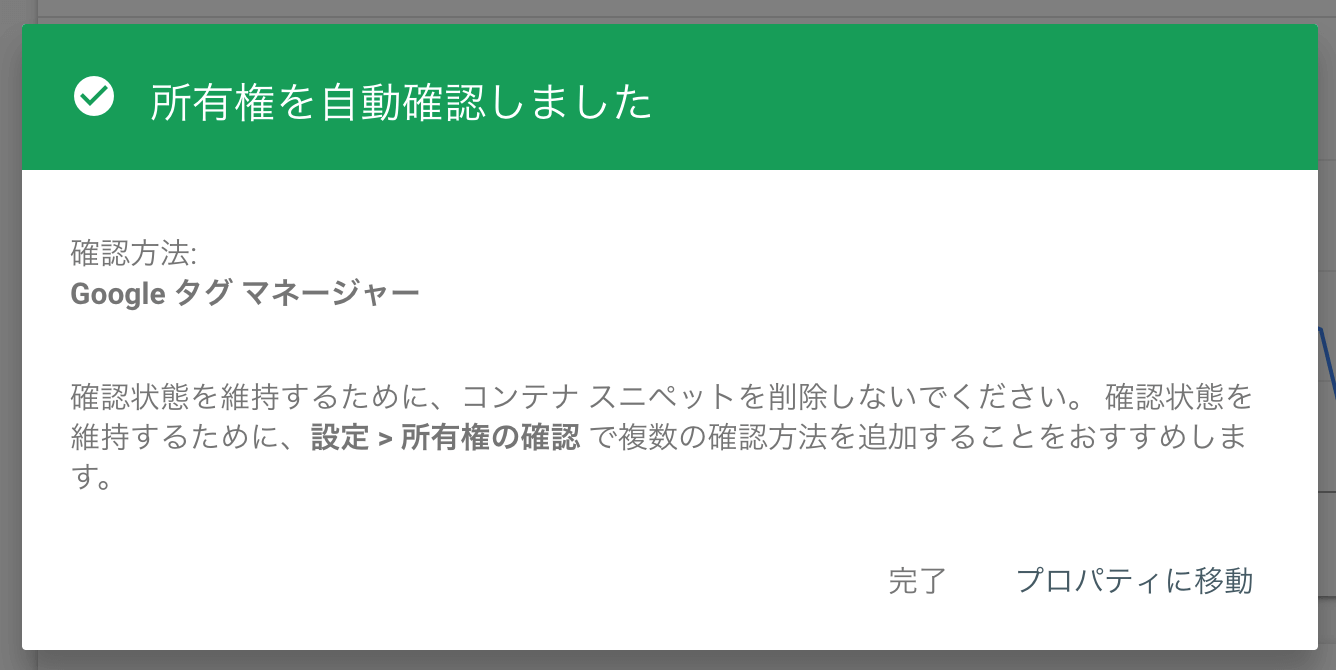
「プロパティに移動」をクリックすると、サーチコンソールの操作画面が表示されます。
お疲れ様でした。こちらの作業でGTMを使用したサーチコンソールの設定は完了しました。
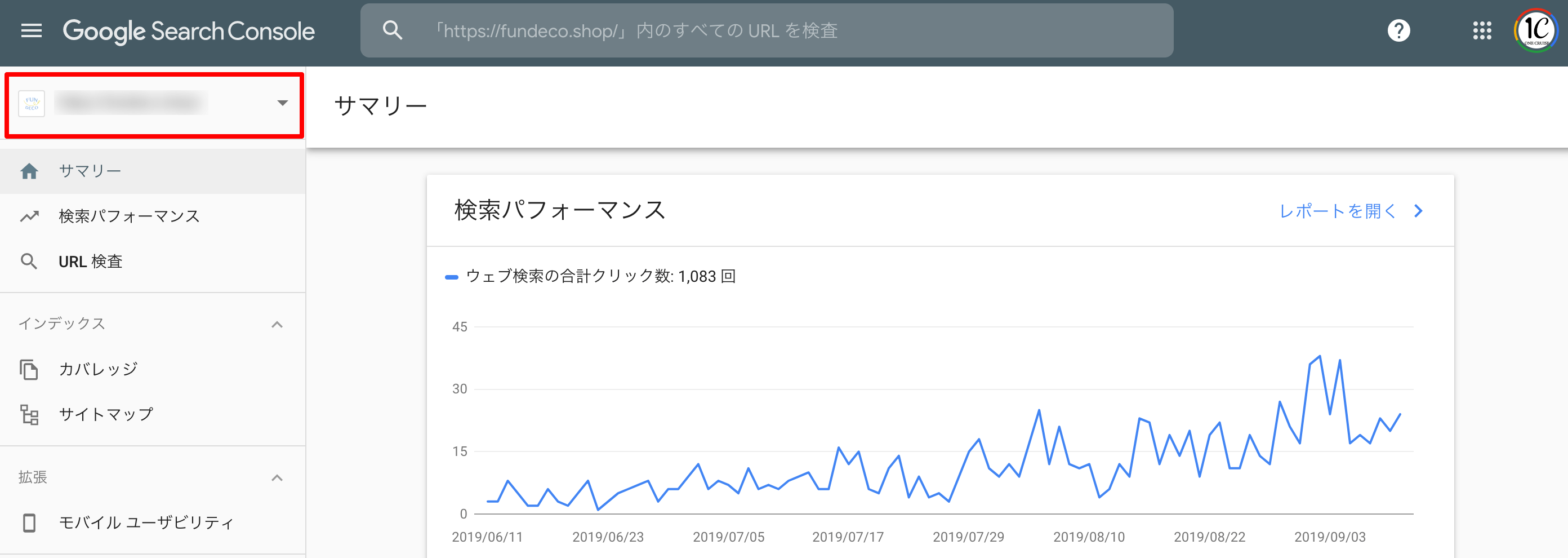
所有権の確認ができない!?
手順通りに進めたのになぜか所有権の確認ができず、GTMを使わない場合に表示される「所有権の確認」の画面になってしまう…といった場合があります。
原因は、GTMのウェブサイトに埋め込むタグの設置箇所に問題がありこのような現象が起こってしまいます。
なので所有権の確認ができない場合は、速やかにタグの設置箇所を見直しましょう。
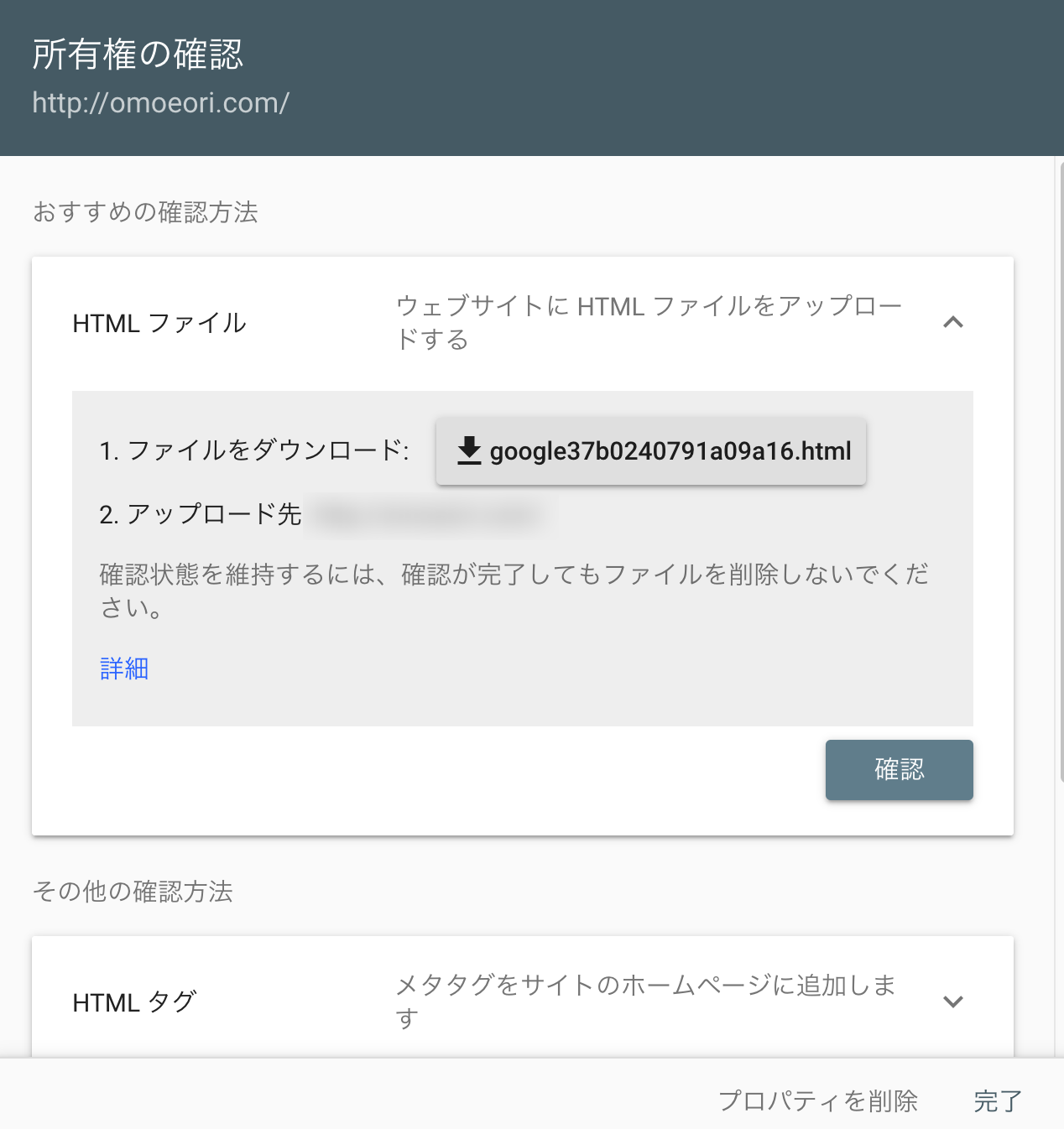
GA4との連携方法

GTMって凄いですね、しっかりとタグの設定がされていればウェブサイトを登録するのに3分以内に作業が完了してしまいます。
それでは、GA4との連携作業に移りましょう。まだ登録が済んでいない方は以下から登録しましょう。
登録方法については、コチラの記事をご確認ください。
サーチコンソールとのリンク設定画面に進む
まずは、アカウント画面の「管理」から「サービス間のリンク設定」の「Search Console のリンク」を選択しましょう。
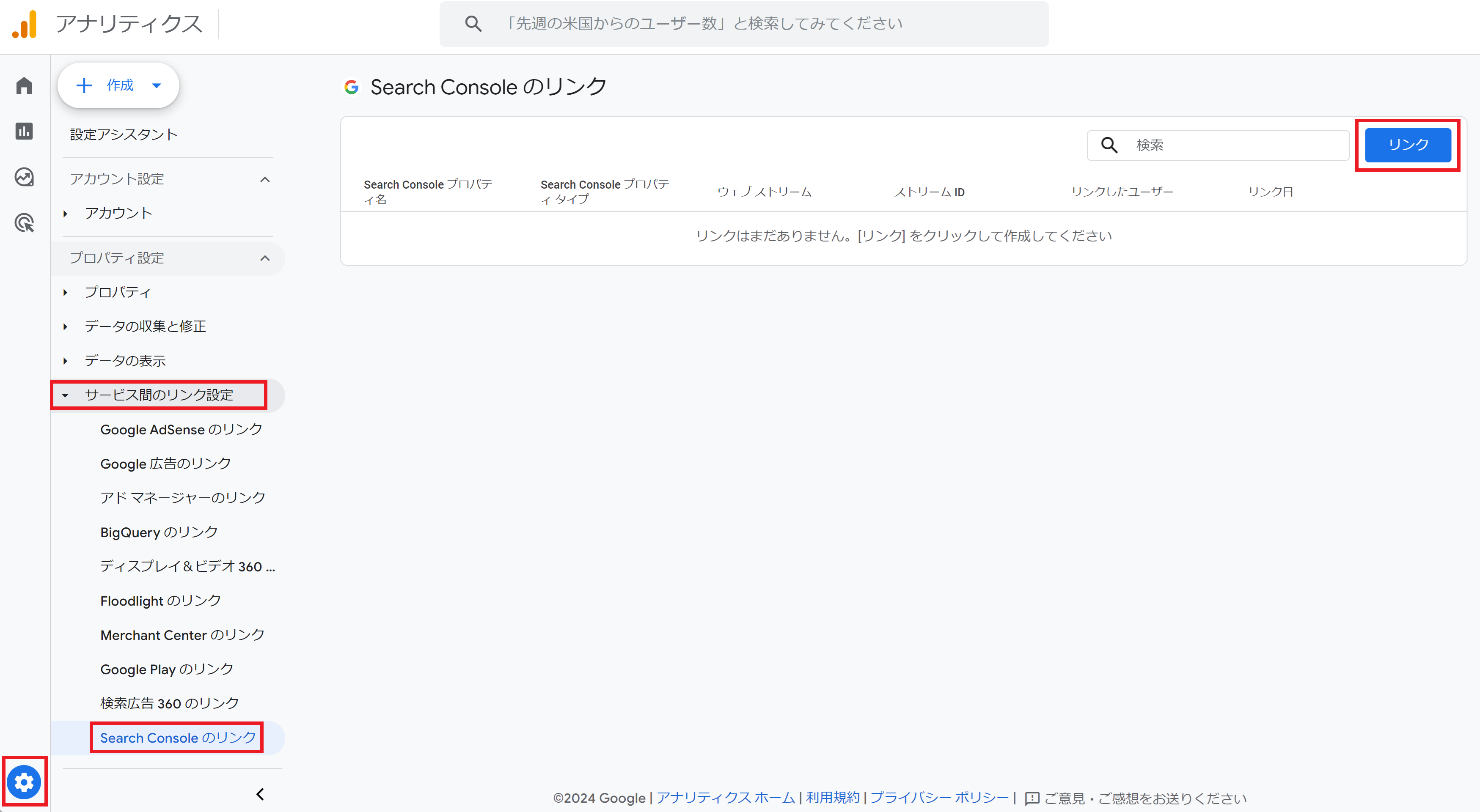
「Search Console のリンク」をクリックするとSearch Consoleの設定画面に遷移するので、右上の「リンク」をクリックし、リンク作成画面からアカウントを選択します。
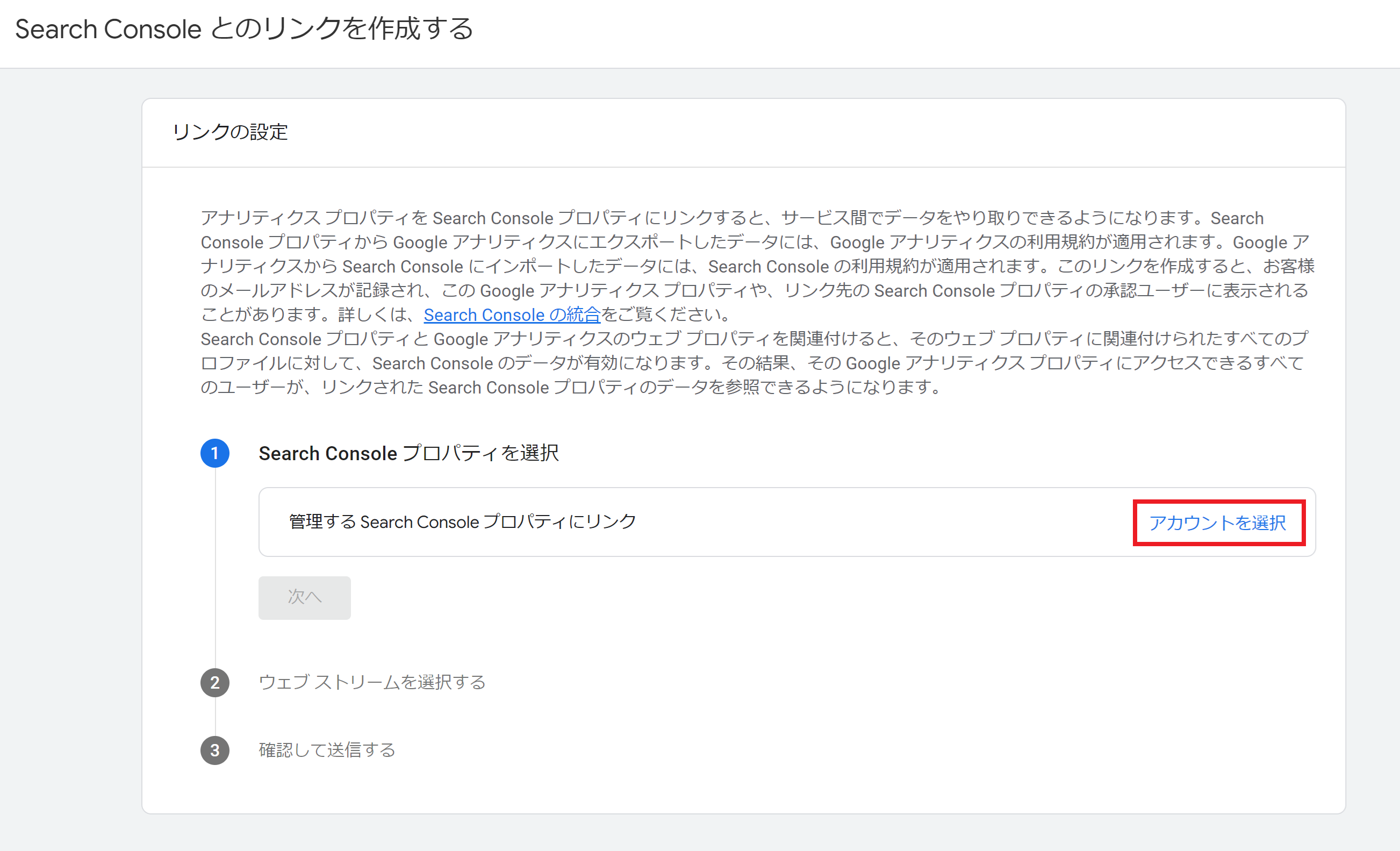
「管理するプロパティにリンク」の画面で対象のURLを選択したら「次へ」をクリック。
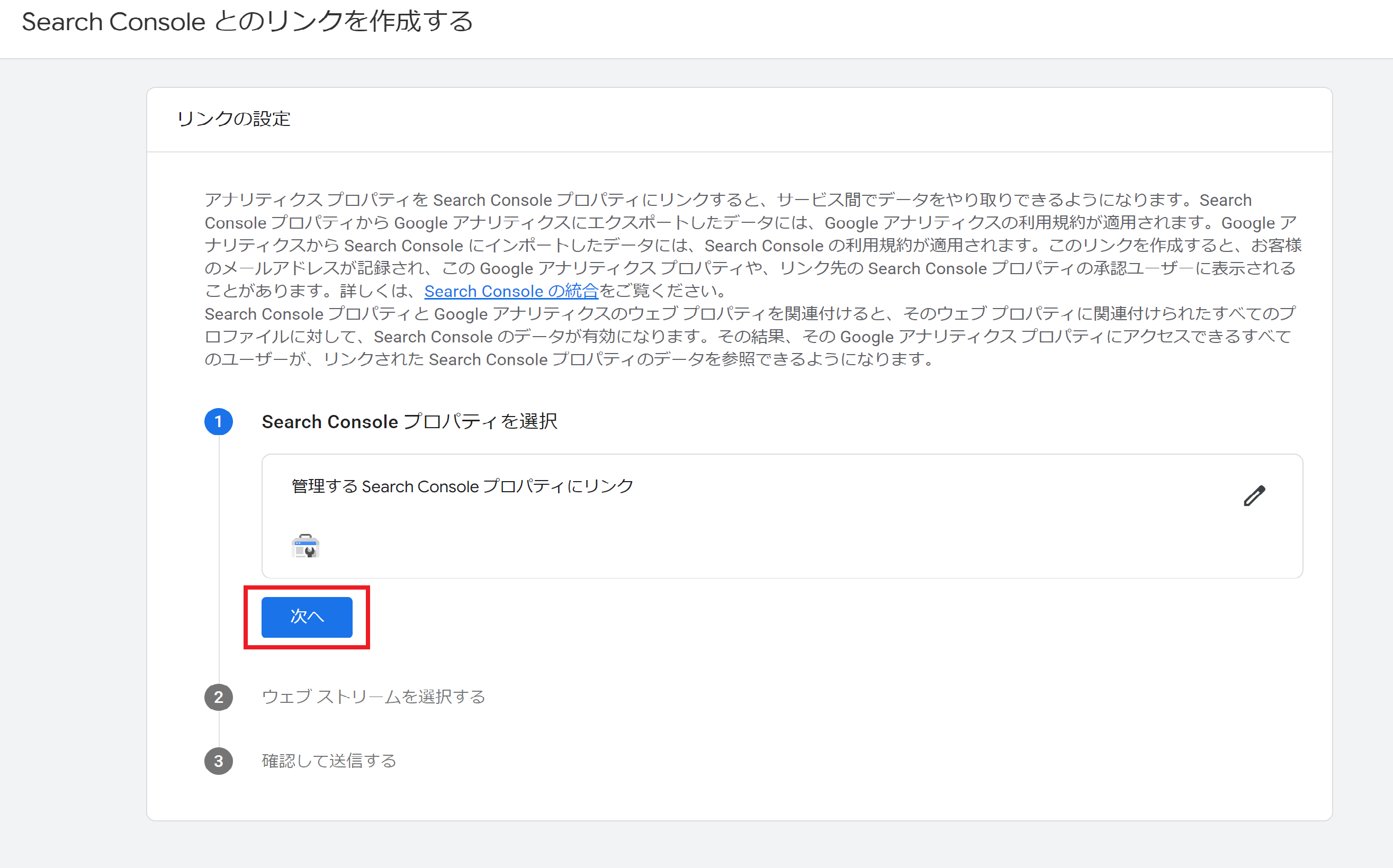
続いて、右側の「選択」からウェブストリームを選択し、再び「次へ」をクリックします。
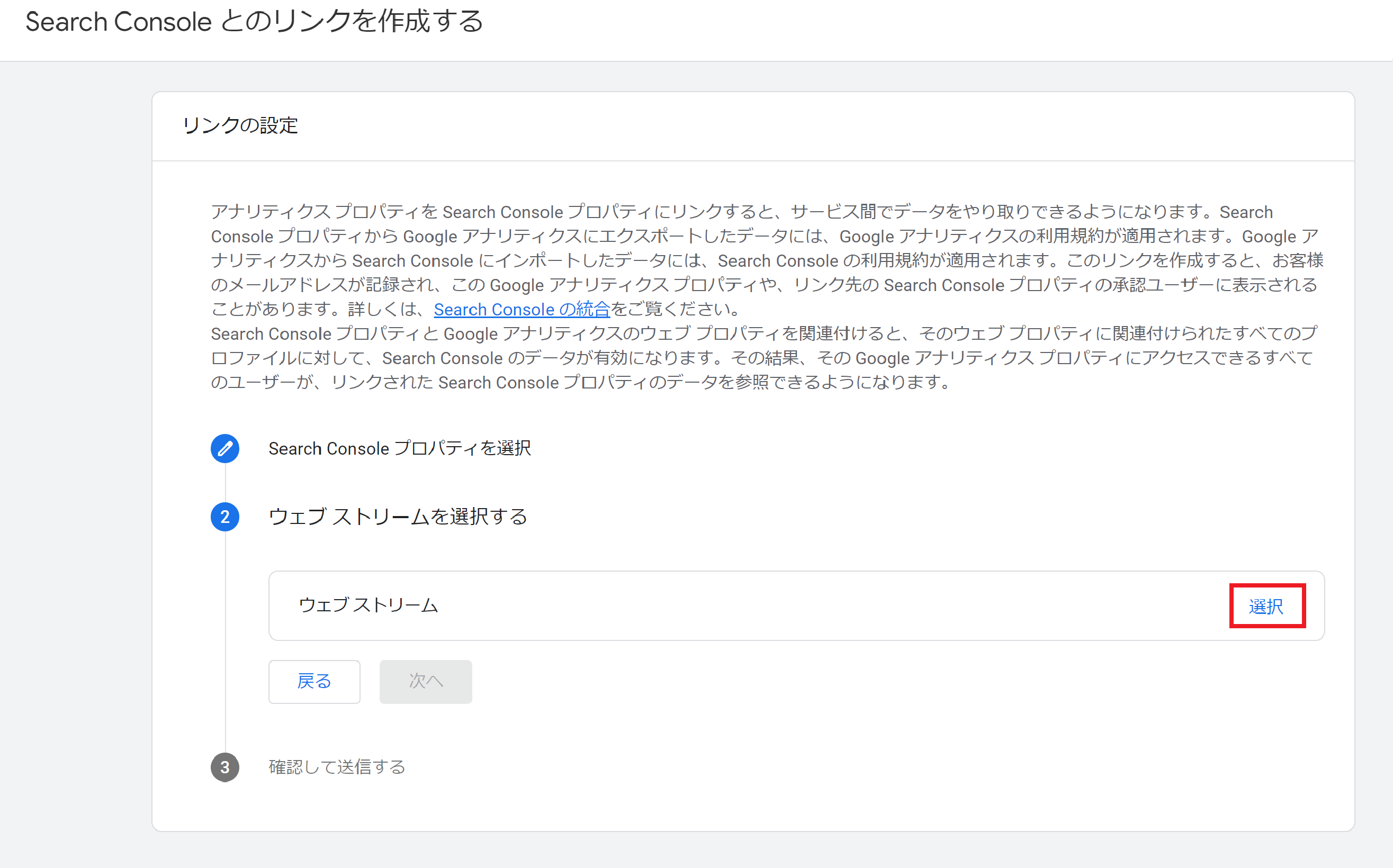
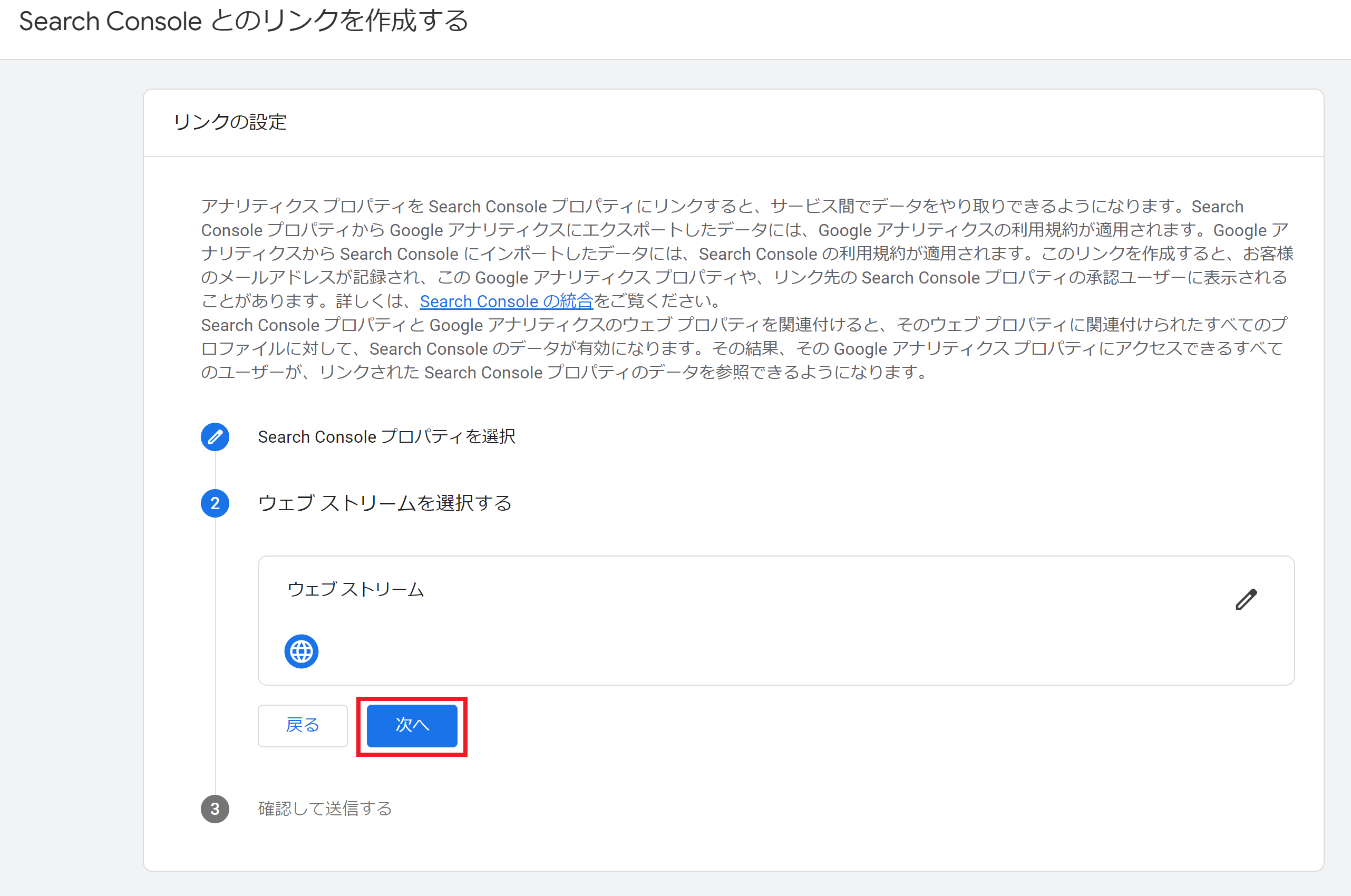
ここまできたらもう作業完了といっても過言ではない!(過言でしかない)
最後に内容を確認して、問題なければ「送信」をクリックします。
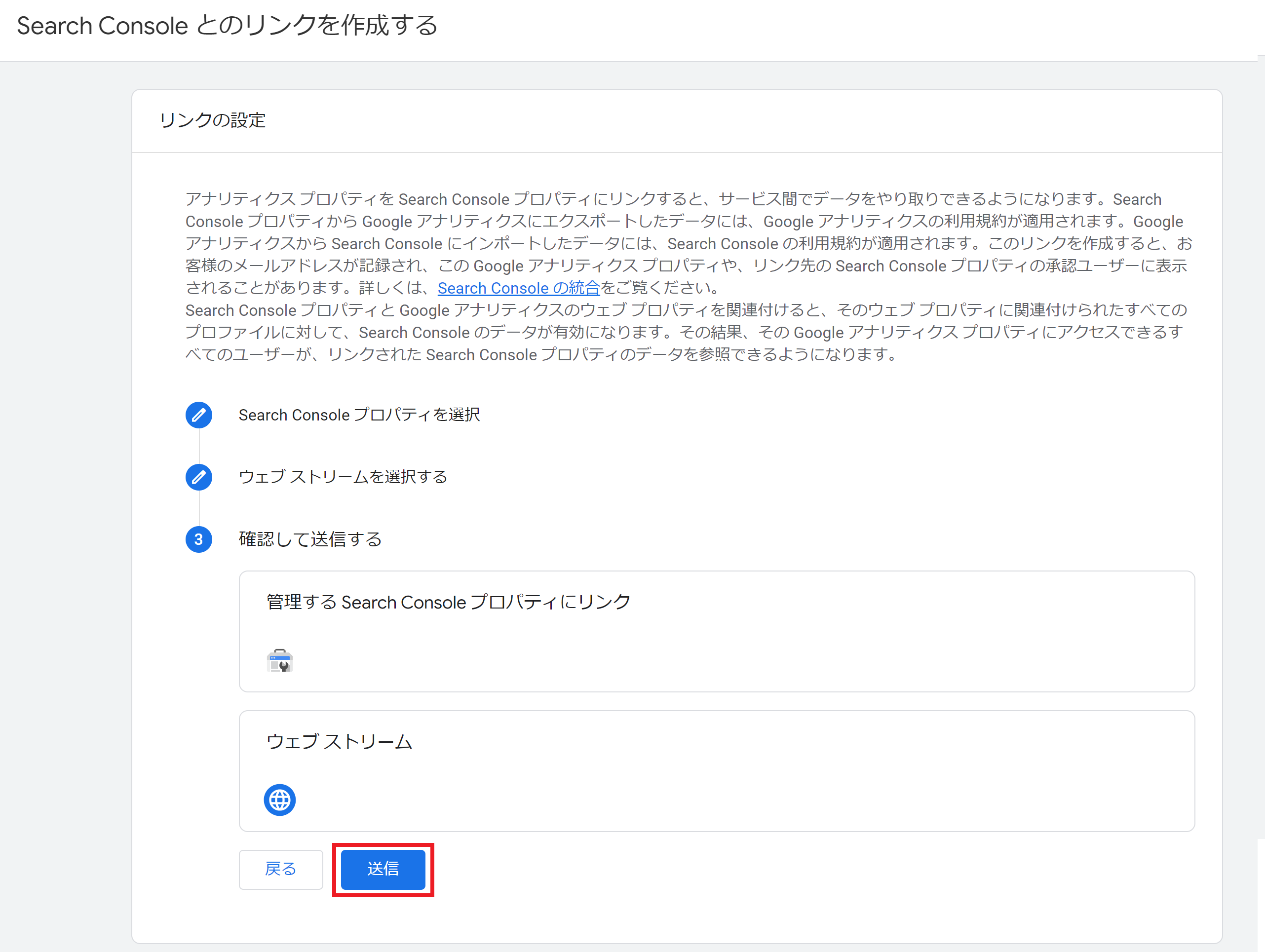 ここで「リンク作成済み」のステータスが表示されたら、Search ConsoleとGoogleアナリティクスとの連携は完了です!(ここまでやって完了ですよ)
ここで「リンク作成済み」のステータスが表示されたら、Search ConsoleとGoogleアナリティクスとの連携は完了です!(ここまでやって完了ですよ)
しみじみ思いますが、ウェブサイトの改善には検索クエリは必要不可欠ですよね。
もしも、GA4は導入しているが、サーチコンソールとの紐付けはまだ…という方はぜひ実践してみてください。
GTMを使えばこんなにも簡単に設定できます。
上手くいけば(いかなかったらすみません)10クリックでここまでの作業の全行程が済ませられます。
信じるか信じないかはあなた次第…
まとめ
いかがでしたでしょうか。
今回は、GTMを使ってサーチコンソールの設定と、GA4の紐付けについてまとめました。
タグもサーチコンソールもGA4に関しても、全知識 素人同然で入社した私でも今や立派(?)にタグ周りに触れながら毎日過ごせています。
難しいことは特にないので、心配なさらずまずはやってみよう精神で試してみませんか。

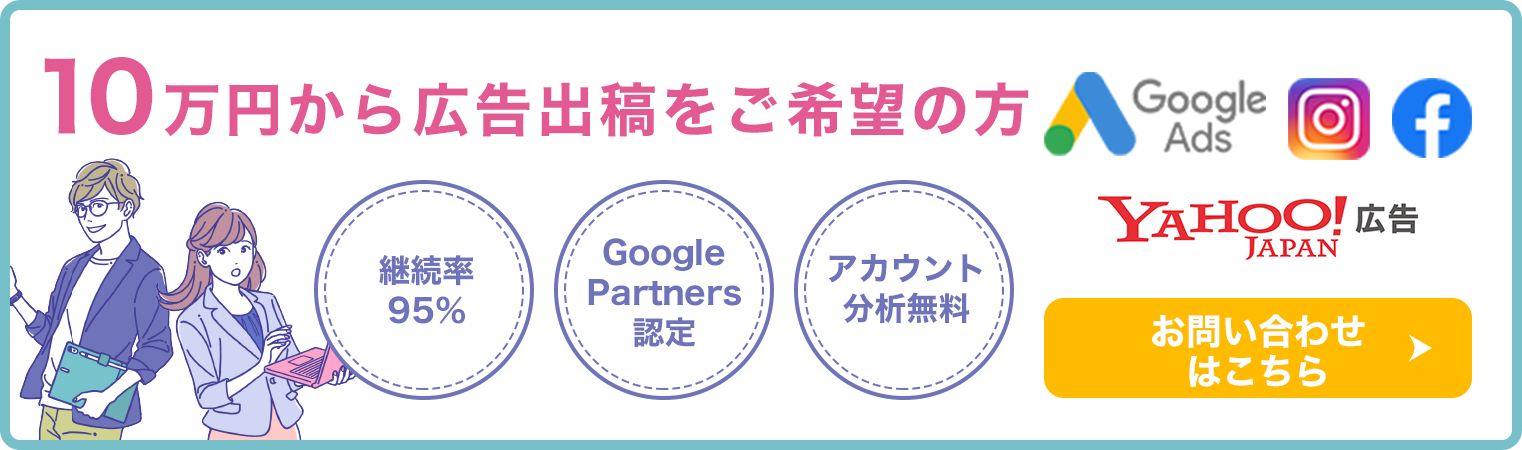
ワンクルーズのweb広告運用は、10万円/月(税別)から可能です。
10万円の中には、出稿費用・初期設定・バナー制作費・運用手数料まで全て含んでおりますので、乗り換え費用やアカウント構築費用等は一切かかりません!
ワンクルーズは、Google社やFacebook社から成功事例として紹介されただけでなく、
創業以来、契約継続率90%を維持しており、1,000を超えるアカウントの運用実績があります。
契約は1ヶ月単位で、期間の縛りは一切ございません。手数料の安さをうたう業者もあると思いますが、重要なのは費用対効果!
そこに見合う信頼できる業者をお探しなら迷わずワンクルーズへご相談ください!!
\\ 一緒に働くメンバー募集 //
おすすめの記事一覧
- 良い代理店か否かを見極める13個のポイント
- インスタグラム広告出稿におけるおすすめの媒体
- 中小企業がネット広告代理店を選ぶ時に比較すべき5つのポイント
- インターネット広告で効果が出ない時に見るべきチェックポイント