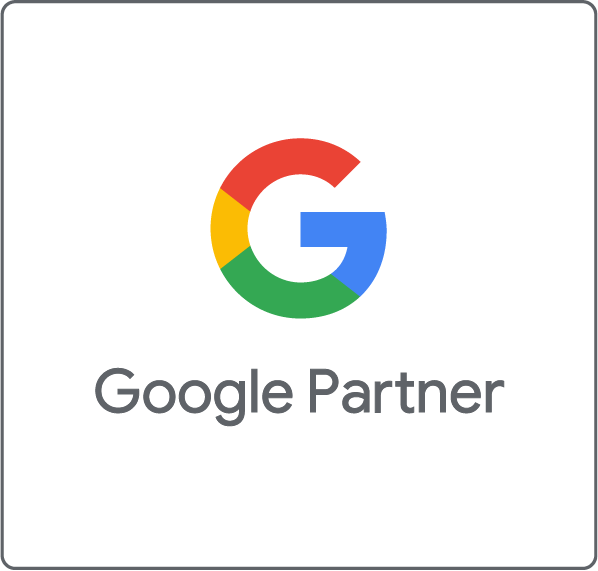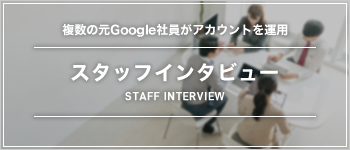こんにちは!iPhoneと入力したい時に「あいふぉん」でキーボードを叩いても変換されないことに憤りを感じているイッシーです。
前回、Google広告のコンバージョン設定からタグの取得についてまとめました。
コンバージョン設定を行いましたが、それだけではコンバージョンの値を取得することができません。おさらいになりますが、タグの設定が必要になります。
取得したタグをこれまでは、1つ1つ手動でタグを埋め込んで〜と行っていた方もいらっしゃるかもしれません。しかし、Googleタグマネージャーを利用することで、作業効率がグンとあがります!
Googleコンバージョンタグの設定
さっそくGoogleタグマネージャー(GTM)を使って設定していきましょう。
アカウント、コンテナ設定
Googleタグマネージャーを開き新規アカウントとコンテナ作成。
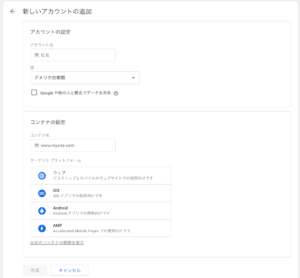
ここまでは特に問題ないと思いますが、コンテナ設定にある「ターゲットプラットフォーム」については「ウェブ」を選択するようにしましょう。
作成ボタンを押すと、利用規約が表示されます。言語選択に日本語はないのですが、そこまで熟読する方はいらっしゃらないと思うので、そのままチェックをつけて「はい」をクリックしましょう。
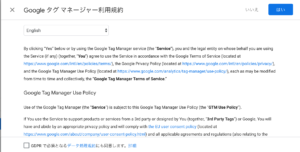
GTMタグの取得、設置
次に、Googleタグマネージャーをインストールという画面が表示されます。俗に「GTMタグ」といわれる赤枠内のコードが2つあるのでそれぞれコピーして指示通り、ウェブサイトに加えましょう。このタグが入っていることで、全てのタグをタグマネージャーで一元管理できる仕組みになります。
ちなみにGTMタグを後で設置したい場合は、アカウント管理画面の「Googleタグマネージャーのインストール」からすぐに確認することができます。
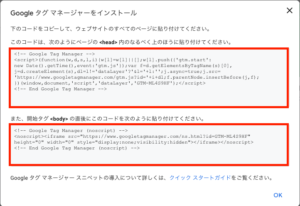
トリガーの設定
GTMタグの表示で「OK」をクリックすると、コンテナ画面にうつります。まずは、トリガーの設定を行いましょう。サイドにある「トリガー」を選択し、新規作成します。
そもそもトリガーとは、何らかの動作を開始するきっかけとなる命令や信号のことです。ここでは、どういったことを起点とし、タグを反応させるよう設定すると覚えておきましょう。
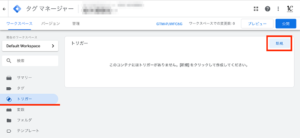
トリガーの名前を入力し、赤枠内でクリックしてください。
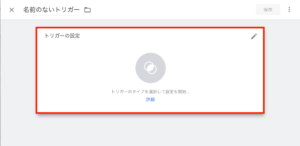
トリガーのタイプを選択します。
今回は、問合せフォームや、予約完了画面で表示される「Thanksページ」に辿り着いたらトリガーが反応するように設定しましょう。設定したページに辿り着くと反応する、ページビューを選択してください。
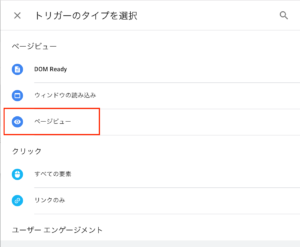
「ページビュー」を選択し、トリガーの発生場所を選択できます。特定ページで反応するよう設定するので「一部のページビュー」にチェックをいれましょう。
次に条件定義をします。プルダウンで色々と種類があるのですが「Page URL」を選択し、目的であるページのURLを記載します。
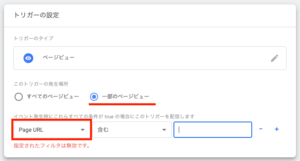
タグの設定
トリガーの設定を完了したら、次にタグの設定にうつります。新規作成ボタンをクリックしましょう。
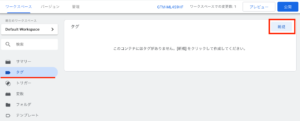
タグの名前を設定します。「CV_無料エントリー登録」と仮でつけました。タグタイプの設定とトリガーの選択を行います。先にトリガーの選択を行いましょう。赤枠の下段をクリックしてください。
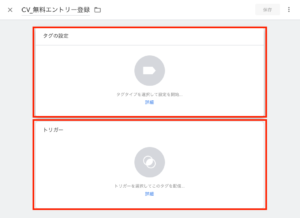
先ほど作成したトリガーがあるはずなので、そちらを選択してください。
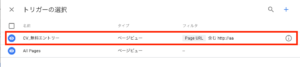
次にタグタイプを選択します。
「Google広告のコンバージョントラッキング」をクリック。
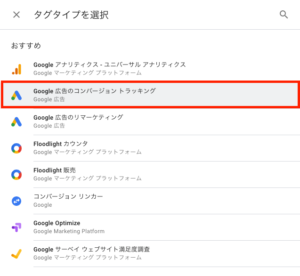
画面が遷移し、よくわからない入力画面が登場します。
とりあえず落ち着きましょう。こちらは、赤枠内のコンバージョンIDとコンバージョンラベルのみ入力すれば問題ありません。それでもIDやラベルなんて知らないよ!と思う方もいるでしょう。ここでGoogle広告のコンバージョン設定画面を思い出してください。
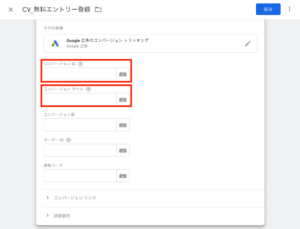
前回の記事の最後に出てきた、コンバージョン設定にあった「タグを設定する」がすぐ頭に浮かんだ方は、私よりも優秀でしょう。そうです、こちらGoogle広告からの操作が必要になります。
Google広告のコンバージョン設定の続きで「Googleタグマネージャーを使用する」を選択してください。
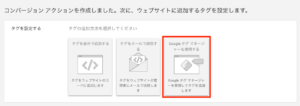
先ほど、Googleタグマネージャーのタグ設定であった、「コンバージョンID」と「コンバージョンラベル」の情報を取得できます。こちらをそのままコピペしましょう。
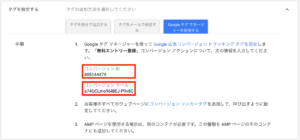
タグの設定も完了し、保存するとコンテナ画面に追加されます。こちらでコンバージョンタグの設定はすべて終了です。
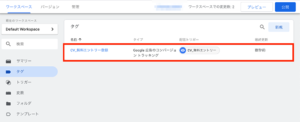
プレビュー機能でタグの設定を確認
Googleタグマネージャーの優秀なところは、設置したタグの動作確認をできることです。いざ広告を配信してからコンバージョン計測ができていなかった、なんてことは絶対に避けたいですよね。
そんな時に、プレビュー機能を使いましょう。コンテナの上部に「プレビュー」とありますのでクリックすると、プレビュー中のワークスペースが表示されます。
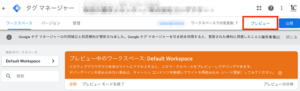
タグを設置しているWebサイトの画面を開いてみましょう。
下部に赤枠内のプレビュー画面が表示されるのがわかりますね。「Tag Fired On This Page」欄に表示されているタグが反応(発火)している状態です。
これで目的のページでもタグが反応しているかどうか一目で把握できます。
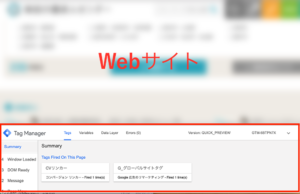
コンバージョン設定しているページ(Thanksページ)に移りました。先ほど設定したコンバージョンタグが反応しているのがわかりますね。
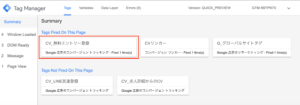
これでコンバージョンタグの設定は一通り完了しました。もしタグの反応がないようでしたら、トリガーの設定でうまくいっていないことが考えられますので原因追求しましょう。
まとめ
前回に引き続き、コンバージョン設定についてまとめました。
Googleタグマネージャーを利用すると、複数のコンバージョンタグをワンストップで管理ができます。今回はページビューを契機にタグを反応させましたが、オンクリックや指定コードの表示を契機に反応させることも可能です。
Webサイトのつくりが複雑なものでも、必ず正しい数値を追うことができるので、マーケターの皆さまは是非この機会に試してみてはいかがでしょうか。

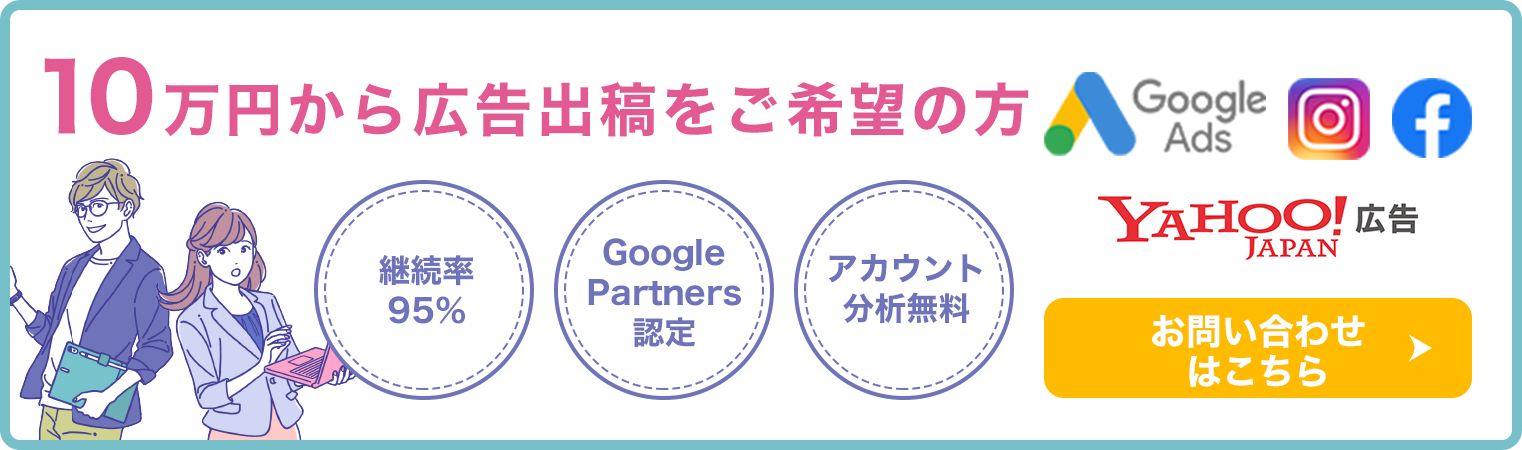
ワンクルーズのweb広告運用は、10万円/月(税別)から可能です。
10万円の中には、出稿費用・初期設定・バナー制作費・運用手数料まで全て含んでおりますので、乗り換え費用やアカウント構築費用等は一切かかりません!
ワンクルーズは、Google社やFacebook社から成功事例として紹介されただけでなく、
創業以来、契約継続率90%を維持しており、1,000を超えるアカウントの運用実績があります。
契約は1ヶ月単位で、期間の縛りは一切ございません。手数料の安さをうたう業者もあると思いますが、重要なのは費用対効果!
そこに見合う信頼できる業者をお探しなら迷わずワンクルーズへご相談ください!!
\\ 一緒に働くメンバー募集 //
おすすめの記事一覧
- 良い代理店か否かを見極める13個のポイント
- インスタグラム広告出稿におけるおすすめの媒体
- 中小企業がネット広告代理店を選ぶ時に比較すべき5つのポイント
- インターネット広告で効果が出ない時に見るべきチェックポイント