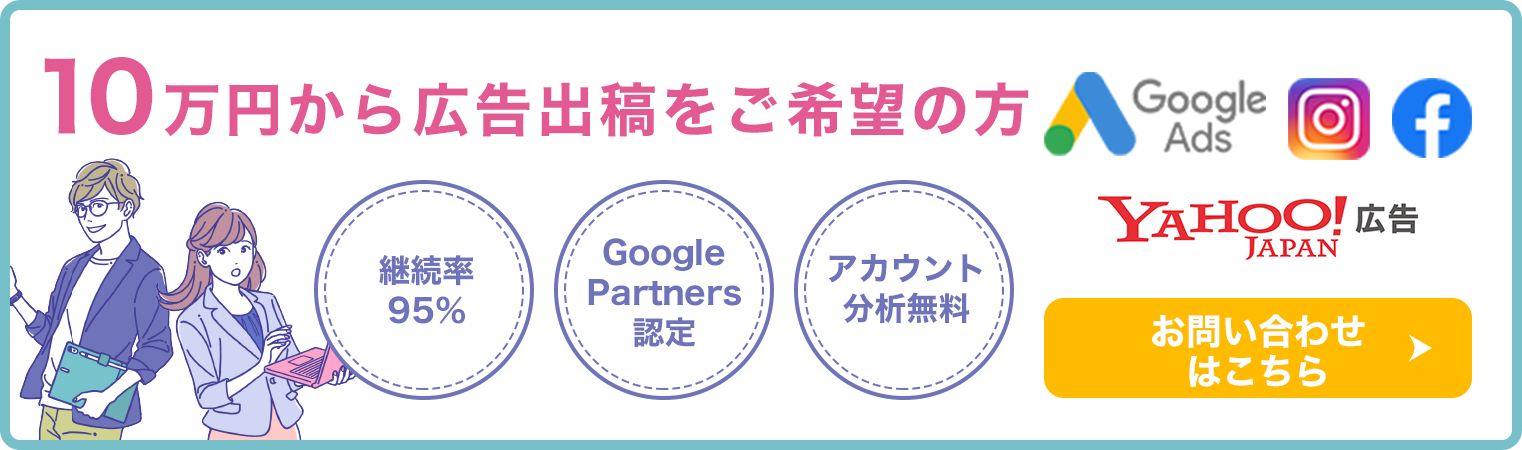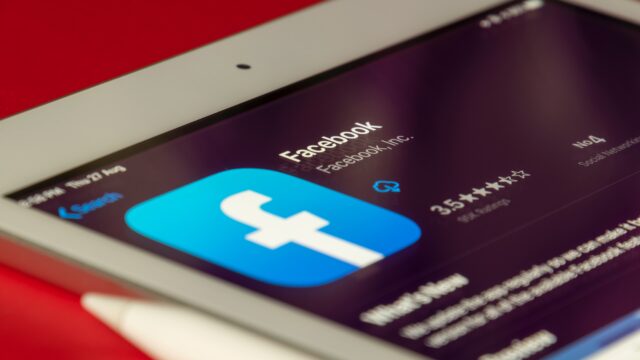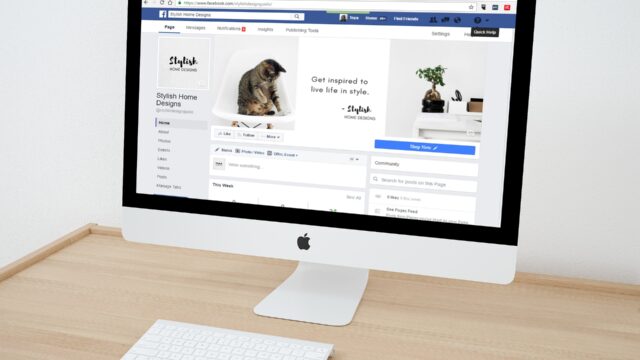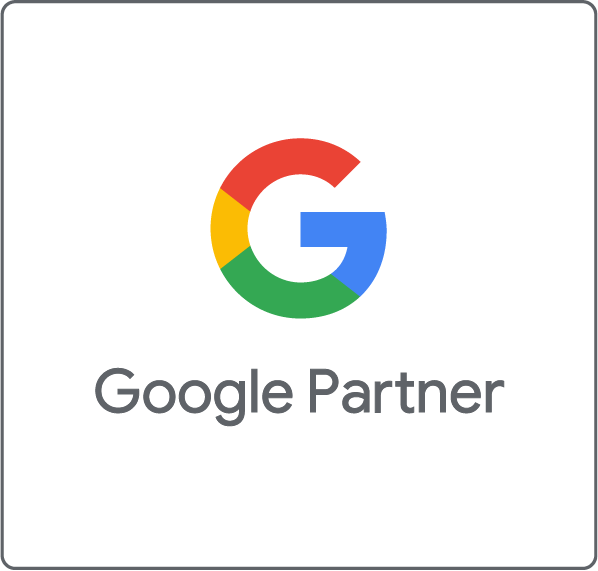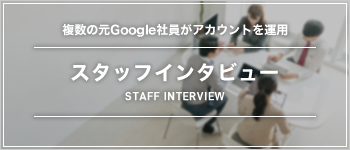Facebookではシェアや「いいね! 」などの機能で投稿が爆発的に拡散されることがあるため、マーケティングの一環としてFacebookページを開設している企業も多いです。
とくにリンクを活用したいという企業では、こんなことを考えているのではないでしょうか。
「ブログ記事やキャンペーンの特設サイトのリンクを貼りたい」
「そもそも投稿やストーリーズにリンクって貼れるの? 」
「ホームページに自社Facebookページのリンクを埋め込みたい」
結論からいうと、Facebookで外部サイトのリンクをシェアしたり、自社Facebookページのリンクを取得してホームページに埋め込んだりすることは可能です。
ただし、中には少し複雑な作業もありますので、自分で一つ一つ調べながら進めていくと時間がかかってしまうでしょう。
そこで本記事では、Facebookにおけるリンクの活用術と、リンクが貼れない/埋め込めないトラブルの対処法を中心に解説します。
やり方を知らないだけで諦めるにはもったいないテクニックばかりですので、本記事を読んで明日からマーケティングに取り入れましょう!
「久々にリンクをシェアしようと思ったら、仕様が変わってやり方がわからない」とお困りなら、Facebook広告のプロを頼ってトラブルを解決しましょう。広告の出稿も少額予算から可能です。お急ぎの方は今すぐFacebook広告の運用サービスページをご覧ください。
Facebookでプロフィールや投稿のURLを確認する方法
自社のプロフィールおよびFacebookページ、投稿をほかの媒体でシェアしたり人に教えたりするには、まずこれらのURLを知らなければなりません。
ここでは、スマホとPCそれぞれのデバイスでFacebookのURLを調べる方法を解説します。
プロフィールのURLを確認する方法:スマホ編
FacebookアカウントのプロフィールのURLをスマホから確認するには、以下の2つの方法があります。
- Facebook公式アプリから確認する方法
- スマホのブラウザからFacebookを開いて確認する方法
FacebookのアプリからプロフィールのURLを確認またはコピーするには、下記手順を実施してください。プロフィール画面にアクセスするには、アプリの操作画面下部のプロフィールアイコンをタップします。
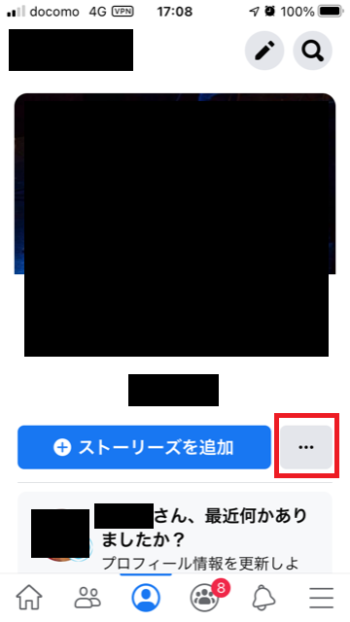
- Facebookのアプリを起動し、自分のプロフィール画面にアクセスする
- 「・・・」ボタンを押して「プロフィール設定」を開く
- 下の方にある「プロフィールのリンク」欄でURLを確認する
- リンクをコピーしたい場合は「リンクをコピー」ボタンを押す
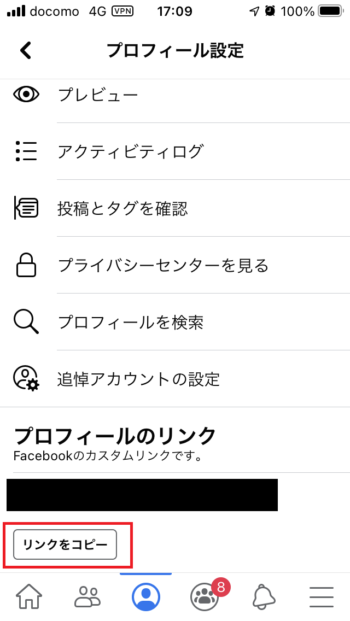
使用しているブラウザによって多少異なるものの、ブラウザ上で確認するときもほとんど上記と同じ手順です。具体的には、以下の操作を実行します。(筆者アカウント、iPhone、Google Chromeにて手順を確認(2021年5月23日))
- スマホのブラウザ上でFacebookにログインし、プロフィール画面にアクセスする
- 「・・・」ボタンを押して「プロフィール設定」を開く
- 表示されたリストから「プロフィールへのリンクをコピー」を選ぶ
- コピーされたURLをメモ帳などに貼り付けて確認する
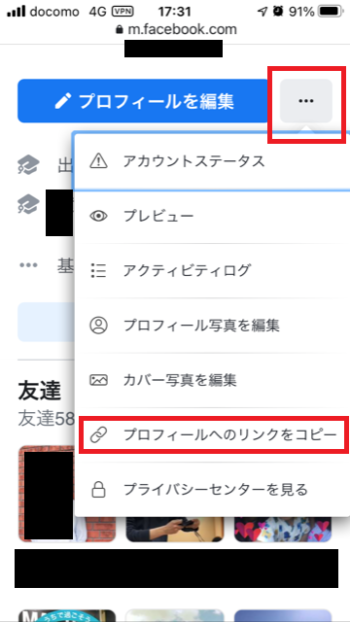
ブラウザ経由の場合はURLをいったんコピーしてどこかに貼り付ける作業が必要なため、
スマホアプリ経由で確認するのがおすすめです。
プロフィールのURLを確認する方法:PC編
PCブラウザからは、下記手順でFacebookのリンクを確認可能です。
- PCブラウザ上でFacebookにログイン
- 自分のアイコン画像をクリックしてプロフィール画面にアクセス
- プロフィール画面を開いたままブラウザのURLを確認
PCブラウザ経由では特別な操作が必要なく、プロフィール画面を開くだけでURLが表示されます。
FacebookページのURLを確認する方法:スマホ編
FacebookページのURLを確認したい場合、こちらも下記の2通りで確認可能です。
- Facebook公式アプリから確認する方法
- スマホのブラウザからFacebookを開いて確認する方法
アプリからFacebookページのURLを確認する手順は下記の通りです。
- アプリからFacebookページにアクセスする
- 「・・・その他」ボタンから設定画面を開く
- 下にスクロールし、「ファンを増やす」内の「ページリンクのコピー」を選ぶ
- URLを確認したい場合はメモアプリなどに貼り付ける
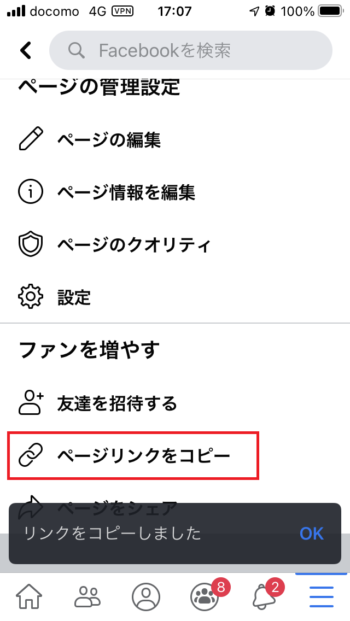
スマホのブラウザ上でFacebookページのURLを見るには、以下の操作を実施してください。
- スマホのブラウザからFacebookページにアクセスする
- 「その他」を押し、リストから「リンクを表示」を選ぶ
- 表示されたFacebookページのリンクを確認する
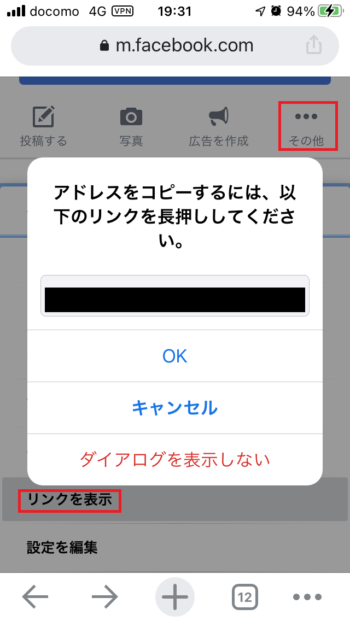
FacebookページのURLを確認する方法:PC編
PCブラウザ上では、FacebookページのURLを下記の手順で確認します。
- PCブラウザからFacebookにログインする
- Facebookページにアクセスし、トップページを開く
- PCブラウザに表示されているURLを確認する
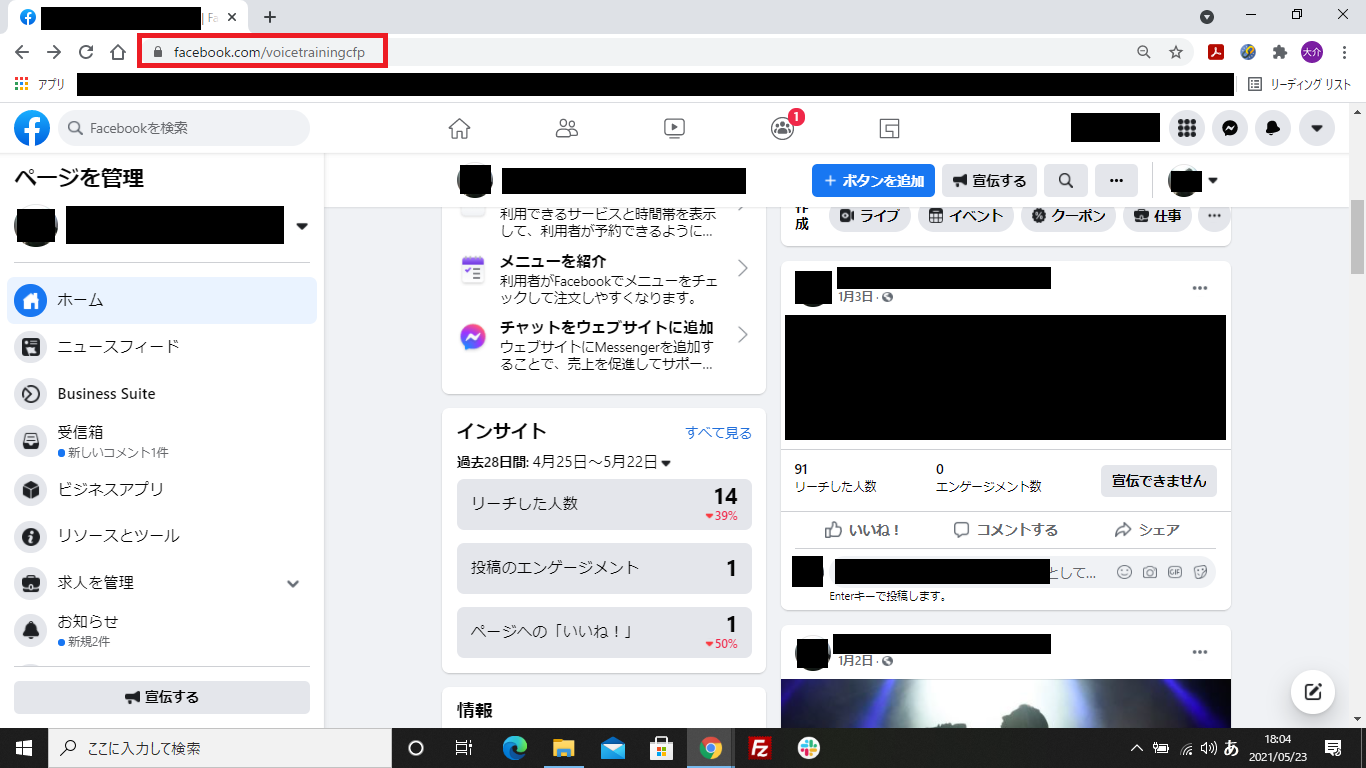
プロフィールのURLと同じく、PCブラウザから確認するとシンプルな操作でFacebookページのURLが確認できます。
投稿のURLを確認する方法:スマホ編
スマホアプリ経由では、投稿のURLを以下のようにして確認できます。(iPhone版アプリにて確認(2021年5月23日))
- スマホアプリでURLを確認したい投稿を開く
- 「シェア」ボタンを押す
- 「その他のオプション」を選択し、「コピー」を選んでメモ帳などに貼りつける
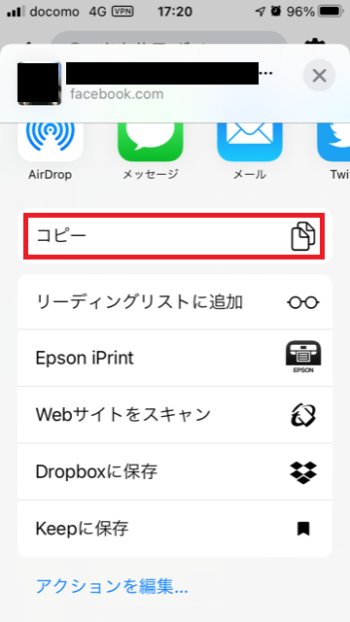
上記の通り特殊なオプションを利用してURLをコピーするので、直接シェアする場合と比べて若干操作が複雑です。
投稿のURLを確認する方法:PC編
PCブラウザを用いる場合、以下の手順を実施すれば投稿のURLを確認できます。
- FacebookをPCブラウザ上で開き、URLを知りたい投稿を表示させておく
- 目的の投稿の日付部分をクリック
- 目的の投稿が画面上部に表示されたら、ブラウザのURLを確認する
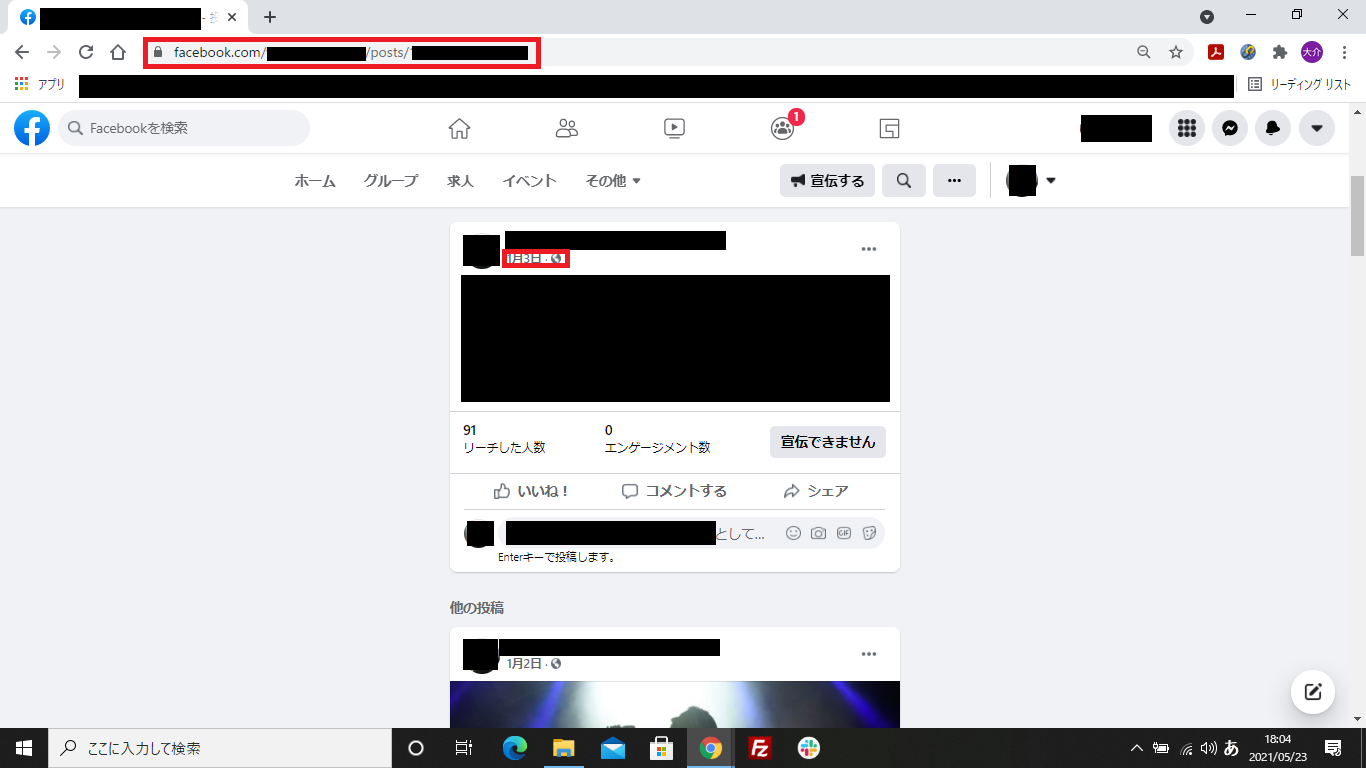
日付部分をクリックしないと投稿の個別ページに飛べないため、注意が必要です。
Facebookの投稿にリンクはつけられるのか
ブログ記事や特設キャンペーンのページなど、Facebookの投稿には外部サイトやFacebookのリンクを貼れます。
スマホでもPCブラウザでも特別な手順は不要で、目的のサイトのURLを取得したのち投稿のテキスト入力欄に貼り付けるだけです。
- 目的のページ(ブログ記事など)のURLをコピーする
- 通常通り投稿の作成画面を開き、URLをペーストする
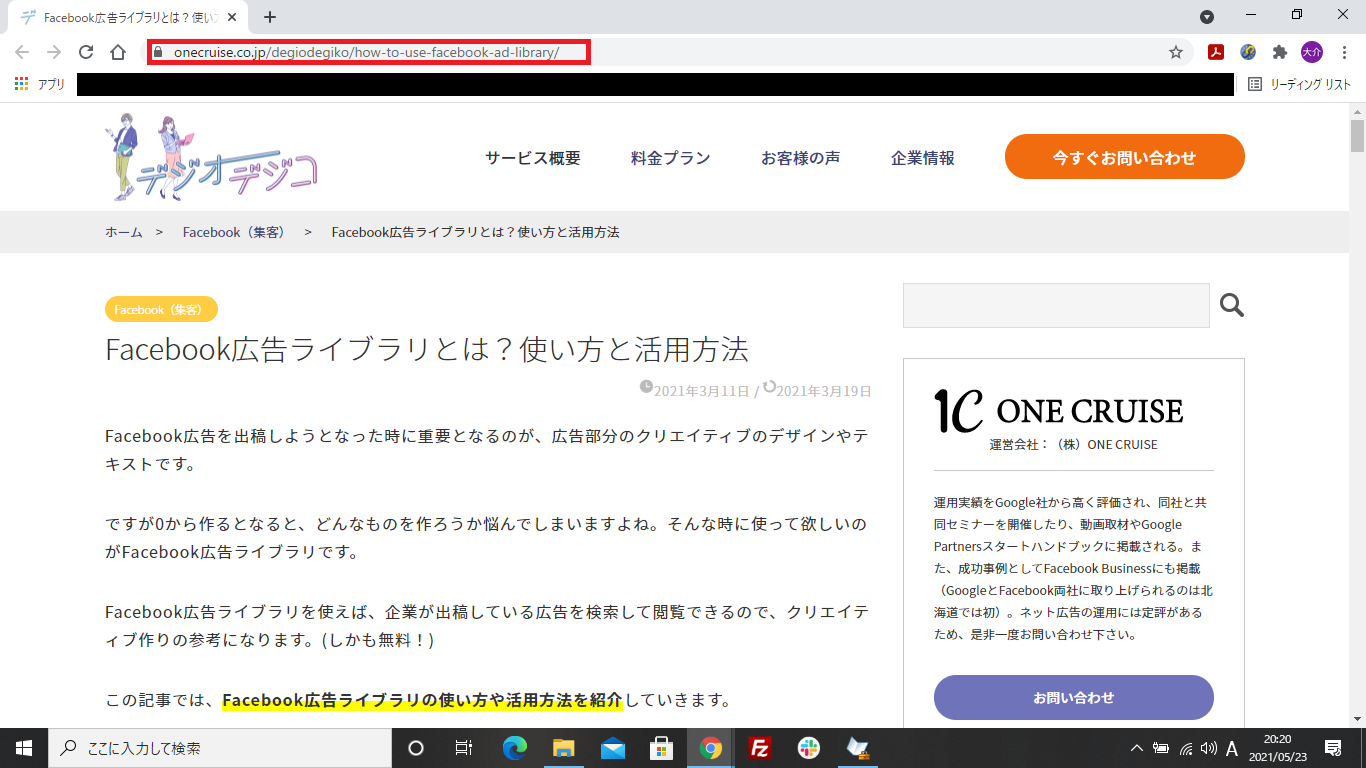 ※画像:PCブラウザ(Google Chrome)を使用
※画像:PCブラウザ(Google Chrome)を使用
リンクを貼ると自動でサムネイル画像などがリンク先から取得されますが、初期設定ではこれらが適切でないことがあります。その場合は「OGP設定」と呼ばれるものを修正する必要があるので、下記の記事を参考に修正を行ってください。
▼OGP設定の設定手順
FacebookのOGP設定とは?設定するメリットと手順
▼OGP設定の支援ツール(シェアデバッガー))
Facebookデバッガ―(シェアデバッガー)とは? 使い方やトラブル対処法
WebサイトやホームページにFacebookのリンクを埋め込む方法
PCブラウザ版を利用して埋め込みコードを取得すれば、Facebookのリンクをホームページなどの外部サイトに埋め込むことが可能です。
ここでは、Facebookの投稿とFacebookページの埋め込みに分けて解説します。
Facebookの投稿を埋め込む方法
Facebookの投稿は、PCブラウザから下記手順で埋め込みます。
- FacebookをPCブラウザ上で開き、埋め込みたい投稿を表示する
- 「・・・」をクリックし、リストから「埋め込み」を選ぶ
- 幅などを変えたい場合は「詳細設定」からコードジェネレーターを開き、設定を変更する
- 「コードをコピー」で埋め込みコードを取得し、WordPressなどに貼り付ける
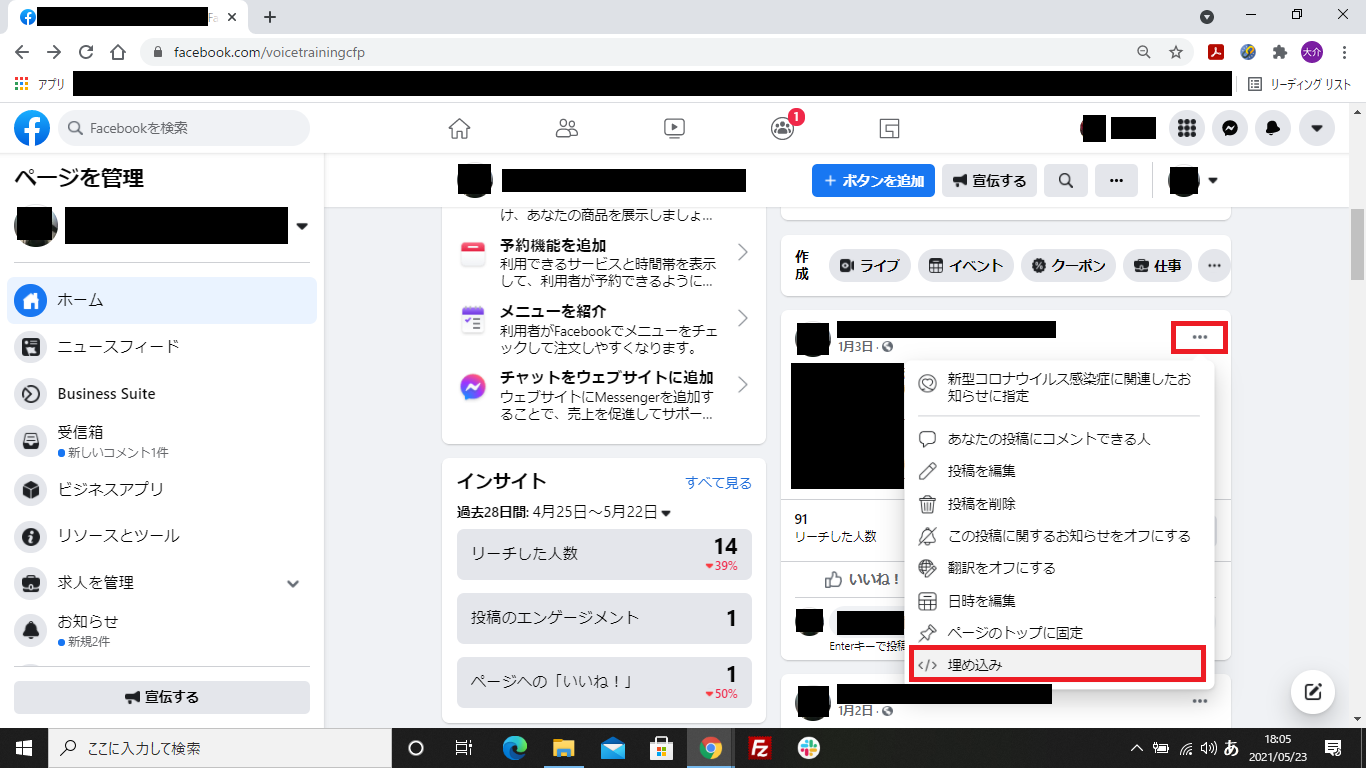
「とりあえず埋め込みができればいい」ということであれば、取得コードを貼り付けるだけで簡単に埋め込み作業が完了します。とくにこだわりがない場合やはじめて埋め込みを行う場合は、予期せぬトラブルを防ぐためにデフォルト設定のまま埋め込む方がよいでしょう。
Facebookページを埋め込む方法
・ページプラグイン(公式のFacebookページ埋め込みツール)
Facebookページを埋め込むには、Facebook公式が無償提供している「ページプラグイン」というツールを使用します。埋め込みコード作成ツールの「ページプラグイン」の使い方は以下の通りです。
- ページプラグインを開き、自社FacebookページのURLを貼り付ける
- プレビューが表示されるので、幅や高さなどを必要に応じて変更する
- 「コードを取得」ボタンを押して埋め込みコードを取得する
- WordPressなどを利用しホームページにコードを貼り付ける
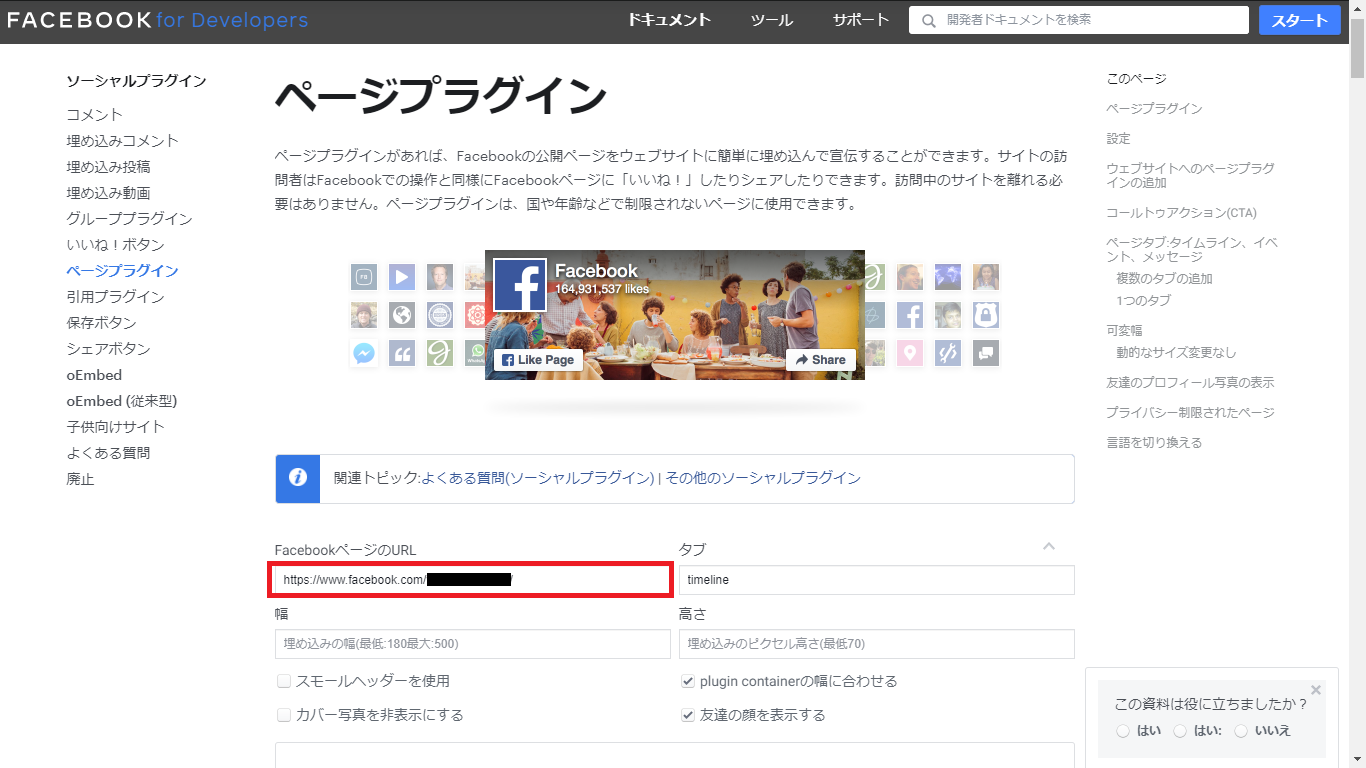
FacebookページのURL確認方法についてはすでに本記事で紹介しましたので、そちらを参考にしてください。
ストーリーズでブログをリンクできる?
Facebookのストーリーズには、通常の投稿と異なり直接リンクを貼ることができません(2021年5月23日現在)。
ただし、「ブログ記事をリンクした投稿」をストーリーズでシェアすることにより、実質的にリンクを貼るのと近いことができます。ストーリーズでのブログのリンクはスマホからしか行うことができないため、その点には注意が必要です。
- 投稿にブログをリンクする
- スマホアプリで目的の投稿を表示し、「シェア」ボタンを押す
- 「ページからのストーリーズでシェア」を押し、ストーリーズを表示させたいページを選ぶ
- 画面下部の青いボタンを押し、ストーリーズを作成する
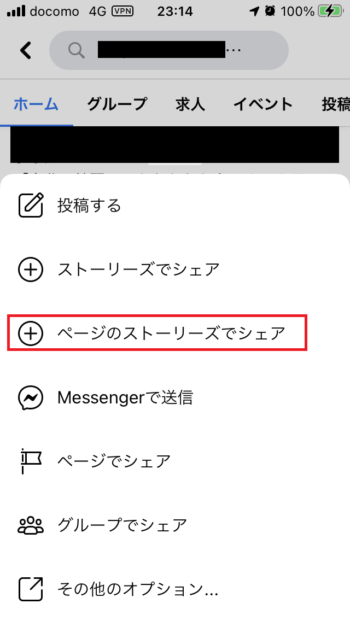
作成したストーリーズをユーザーが見て「投稿を見る」を押すと、作成元となった投稿に飛べるようになっています。ユーザーはその投稿を経由してリンク先に移動することが可能です。
Facebookページでこちらの方法を実践する場合、シェアのときはFacebookページの管理者である個人アカウントとして操作してください。
Facebookでリンクが貼れない/埋め込めない時の対処法
これまで見てきたように、Facebookのリンクを活用するには複雑な操作が必要になることもあります。「リンクが貼れない」「リンクの埋め込みができない」といったトラブルの発生は珍しくないため、ここではそんな場合の対処法を紹介します。
トラブル1)投稿にリンクが貼れない
Facebookの投稿にブログなどのリンクを貼ろうとすると、エラーが発生して投稿自体ができなくなることがあります。
Facebookで禁止されているキーワードがURLの文字列に偶然入っていた可能性があるため、別記事のURLを入れて試してみるか、その記事のURLを変えて投稿してみましょう。
トラブル2)FacebookのリンクからFacebookページや投稿に飛べない
Facebookのリンクを貼っても、URLから目的のページに飛べない場合があります。とくにスマホのブラウザでは本人しか飛べない専用のURLが表示されているので、必ず本記事で紹介した方法でURLを確認・コピーしてください。
PCブラウザを用いると、個別の投稿以外はトップページを開くだけで適切なURLが表示されるため、心配であればそちらからURLをコピーするのがよいでしょう。
トラブル3)ホームページへのリンクの埋め込みができない
リンクの埋め込みができない場合は、貼り付けた埋め込みコードが正しくないか公開制限の設定が適切でない可能性が高いです。
埋め込みコードをデフォルト設定に戻し、Facebookページや投稿の公開範囲が非公開になっていないか確かめてから再度埋め込みを試してみてください。年齢や国別のアクセス制限をかけている場合はそちらも解除しておく必要があります。
WordPress(クラシックエディタ)を使っている場合は、テキストエディタではなくいきなりビジュアルエディタの方にコードを貼り付けてしまうと埋め込みができません。必ずテキストエディタに貼り付けてからビジュアルエディタで確認するようにしましょう。
ここまで読んで「リンクのシェアや埋め込みは難しそうだな」と感じた方は、Facebook広告のプロに任せてみるのも1つの手段です。Facebook広告の運用サービスでは、長年蓄積してきたノウハウを用いて弊社が運用をお手伝いします。
まとめ
本記事では、Facebookにおけるリンクの活用というテーマで下記を中心に説明しました。
- Facebookのリンクの確認・告知方法
- 投稿へのリンクの貼り方
- ホームページへのリンクの埋め込み
- ストーリーズでのリンクのシェア
- Facebookでリンクが貼れない/埋め込めない時の対処法
Facebookページや投稿自体のリンクをシェアしたり、ブログ記事のリンクを貼って投稿したりと、Facebookではリンクを活用してさまざまなことができます。
うまく使えば自社のページや投稿をより多くのユーザーに見てもらえるようになるため、Facebookでのマーケティングにおいて欠かせないテクニックといえるでしょう。
「今までリンク関連の機能はあまり使えていなかった」という運用担当者の方は、ぜひ本記事で学んだリンク活用術を実践してみてください。
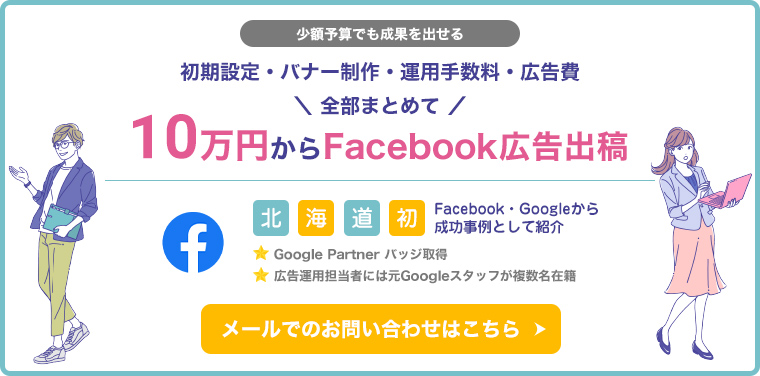 ワンクルーズのFacebook広告の運用は、10万円/月(税別)から可能です。
ワンクルーズのFacebook広告の運用は、10万円/月(税別)から可能です。
10万円の中には、出稿費用・初期設定・バナー制作費・運用手数料まで全て含んでおりますので、乗り換え費用やアカウント構築費用等は一切かかりません!
Facebook社から成功事例として紹介された実績のあるワンクルーズでは、Facebook以外にも規模や業種を問わず、1,000を超えるアカウントの広告運用実績があります。
契約は1ヶ月単位で、期間の縛りは一切ございません。手数料の安さをうたう業者もあると思いますが、重要なのは費用対効果!
そこに見合う信頼できる業者をお探しなら迷わずワンクルーズへご相談ください!
おすすめの記事一覧
- 良い代理店か否かを見極める13個のポイント
- インスタグラム広告出稿におけるおすすめの媒体
- 中小企業がネット広告代理店を選ぶ時に比較すべき5つのポイント
- インターネット広告で効果が出ない時に見るべきチェックポイント