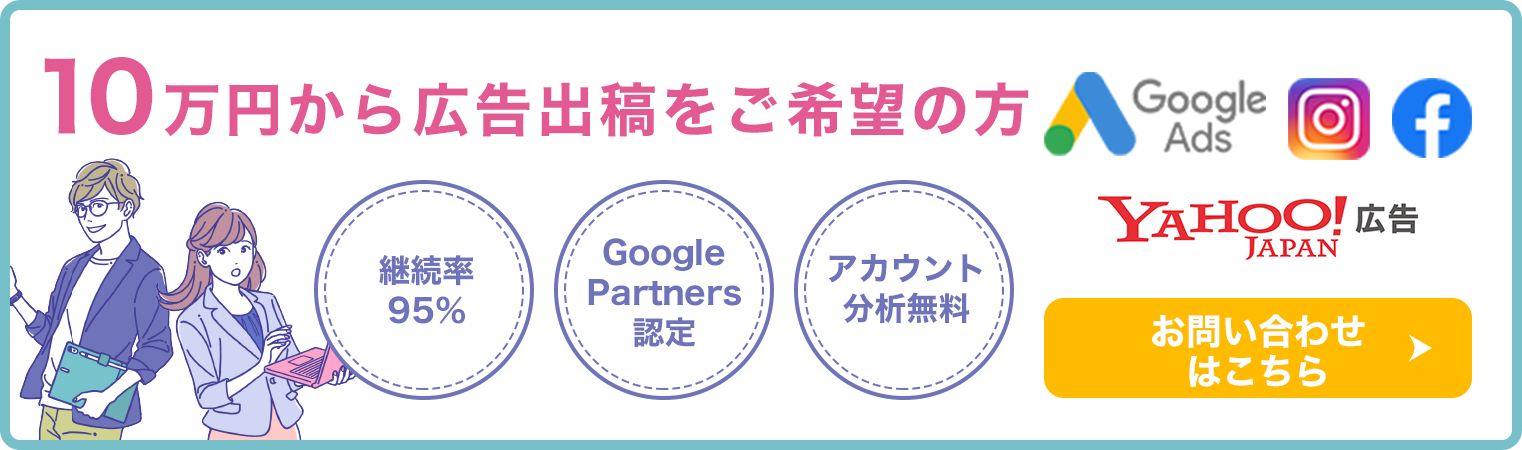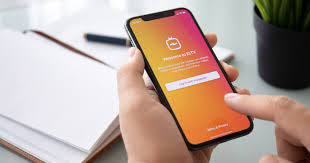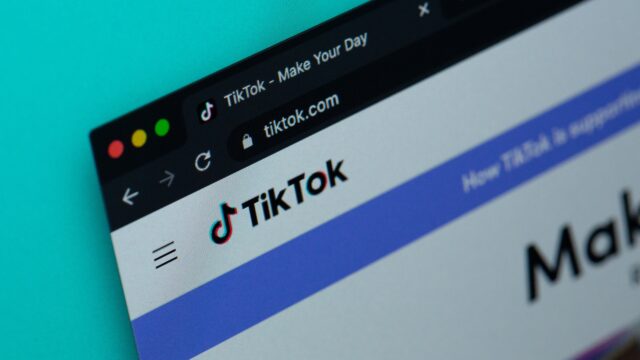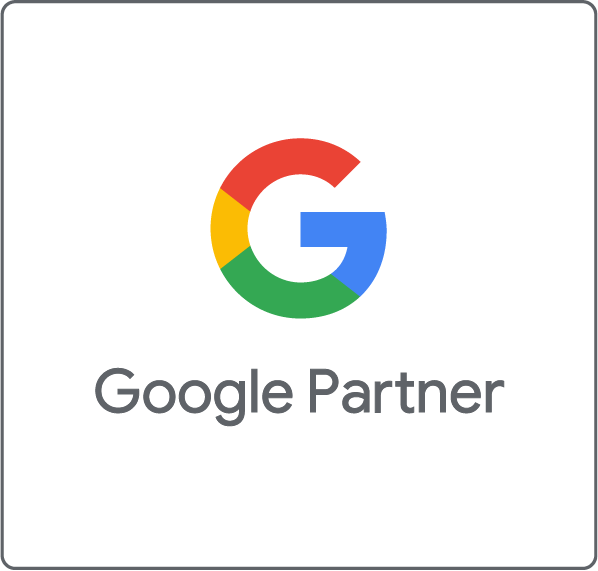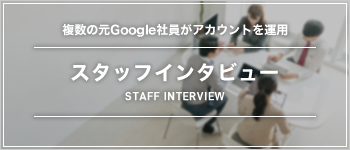インスタグラムを見ていると、素敵な写真や参考になる施策など、投稿を保存しておきたくなることがあると思います。
今回は、インスタグラムにまつわる画像や動画などの保存方法についてご紹介します。
ブックマーク的に使える「コレクション保存」
まずはこちら、「コレクション保存」。インスタグラムで画像を保存する最も基本的な方法です。クリック1つで「保存済み」ページに投稿を保存できる、いわばアプリ内のブックマーク的な保存法です。端末へデータを保存したい場合は、この後の「インスタグラムの画像や動画を端末に保存する方法」をチェックしてみてください。
コレクションの保存は、インスタグラムの投稿にあるしおりのようなアイコンをクリックすれば、
「コレクションに保存」と表示されて完了です。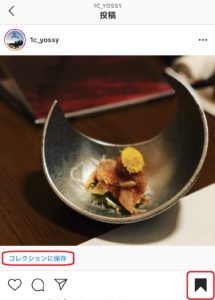
保存したコレクションは、プロフィール画面の右上にある三本線のメニューボアンから
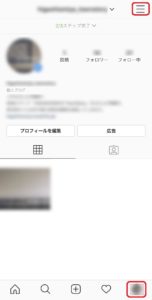
保存済みをクリックすれば見られます。
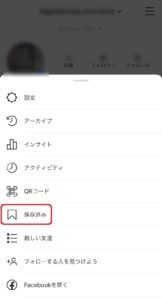
ちなみに、保存する時にしおりマークを長押しすると

コレクションを分類することができ、後でチェックする時に便利です。
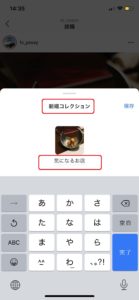
全部のカテゴリーをまとめて見たい時はすべての投稿から見られます。
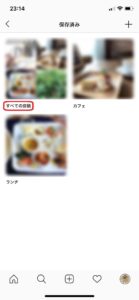
インスタグラムの画像や動画を端末に保存する方法
インスタグラムの画像や動画を保存するには下記の方法があります。
①保存したい画像や動画のURLから保存できるWEBサイト「InstaDownloader」
「InstaDownloader」は、保存したい画像や動画のURLから保存することができ、ピンポイントで保存したい時に便利です。日本語表示できるサイトで、PC、スマートフォン共に使用できます。
まずは、保存したい画像や動画の投稿の右上にある「…」をクリックし、

リンクをコピーを選択します。
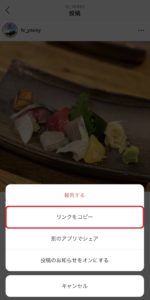
「InstaDownloader」を立ち上げテキストボックスにURLを貼り付け、「ダウンロード」をクリック。
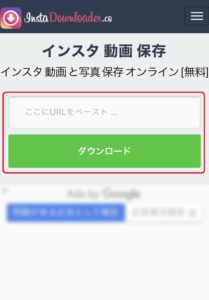 そうすると、投稿画像や動画が表示されますのでダウンロードしたいものの下の「ダウンロード」をクリックし表示させます。
そうすると、投稿画像や動画が表示されますのでダウンロードしたいものの下の「ダウンロード」をクリックし表示させます。
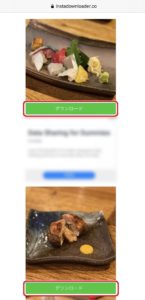
スマートフォンで保存する方法
画像を保存する場合は、画像を3D Touch(深押し)し、「“写真に”追加」を追加すれば保存完了です。
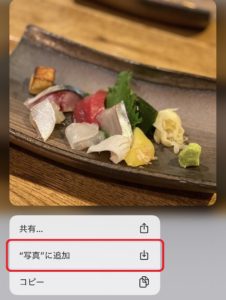
動画を保存する場合は、動画を3D Touch(深押し)し、「リンク先のファイルをダウンロード」クリックします。
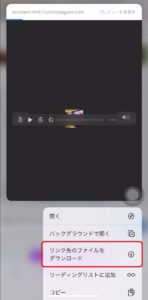
WEBSTAGRAMの時と同様に画面右上の↓が青色表示に変化していき、完全に青色になったところでクリック、
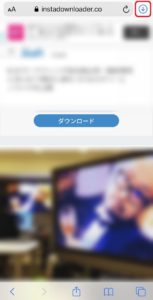
保存したい動画を選択し、
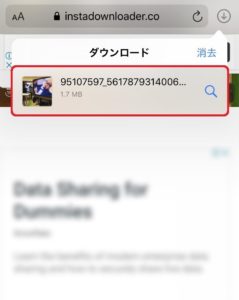
左下のダウンロードアイコンをクリックして
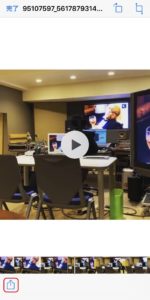
「ビデオを保存」を選択すれば保存完了です。
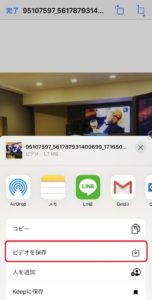
PCで保存する方法
PCの場合も保存したい画像や動画のURLをテキストボックス入力し、「ダウンロード」ボタンをクリックするところまでは一緒です。
そこから画像を保存したい時は、画像を右クリックして「名前を付けて画像を保存」を選択し保存します。
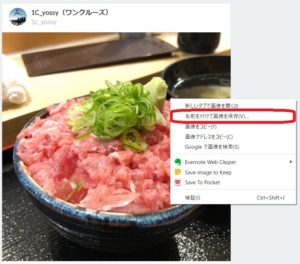
動画を保存したい時は、動画を右クリックで「名前を付けて動画を保存」を選択し保存します。
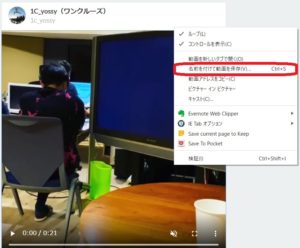
②保存したい画像や動画のURLから保存できるWEBサイト「Insta-gazou」
「Insta-gazou」も「InstaDownloader」と同様に保存したい画像や動画のURLから保存することができます。やはり日本語表示できるサイトで、PC、スマートフォン共に使用することができます。
「InstaDownloader」と同様に、まずは保存したい画像や動画の投稿の右上にある「…」をクリックし、
 リンクをコピーを選択します。
リンクをコピーを選択します。
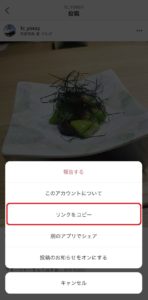
「Insta-gazou」を立ち上げ「Instagram画像保存」「Instagram動画保存」その上の「複数動画像投稿はこっちで」から該当するものを選択。
 テキストボックスにURLを貼り付け、「抜き出し」をクリック。
テキストボックスにURLを貼り付け、「抜き出し」をクリック。
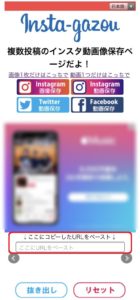
スマートフォンで保存する方法
画像を保存する場合は、画像を3D Touch(深押し)し、「“写真に”追加」を追加すれば保存完了です。
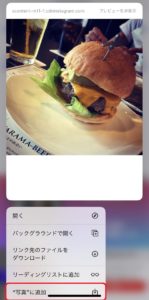
動画を保存する場合は、動画を3D Touch(深押し)し、
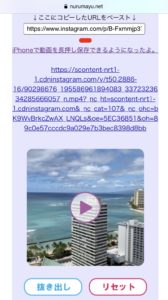
「リンク先のファイルをダウンロード」クリックします。
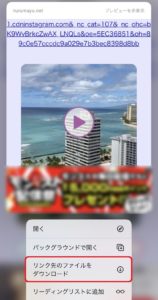
画面右上の↓が青色表示に変化していき、完全に青色になったところでクリック、保存したい動画を選択し、
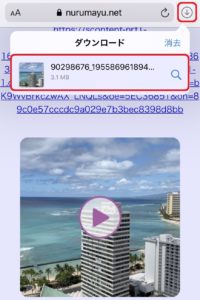
左下のダウンロードアイコンをクリックして、

「ビデオを保存」を選択すれば保存完了です。
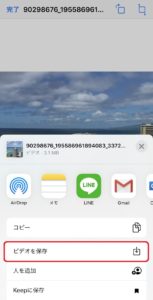
PCで保存する方法
PCの場合もテキストボックスにURLを貼り付け、「抜き出し」をクリックするところまでは一緒です。
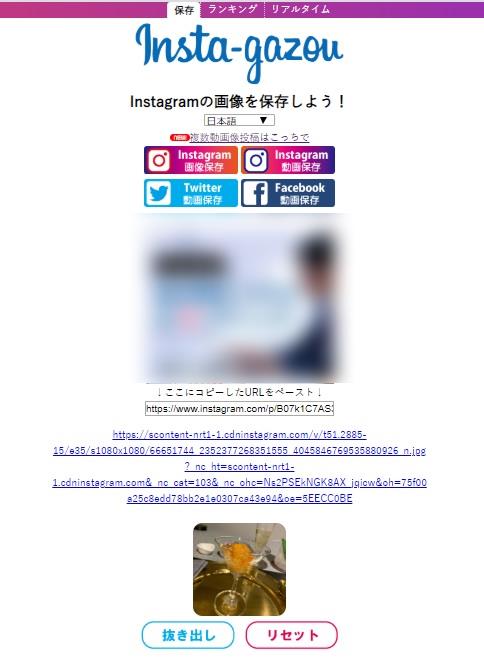
そこから、画像を保存したい時は画像をクリックして開いた後、右クリックで「名前を付けて画像を保存」を選択し保存します。
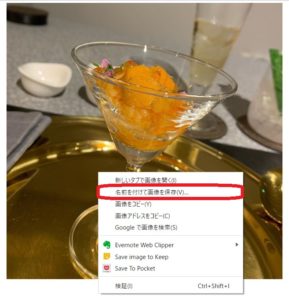
動画を保存したい時は動画をクリックして開いた後、右クリックで「名前を付けて動画を保存」を選択し保存します。
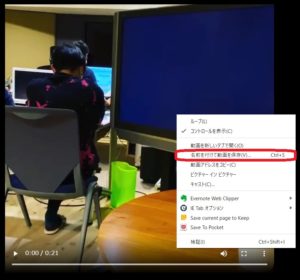
③アプリ「PhotoAround」(iPhone・Androidあり)
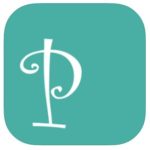 iPhone
iPhone
iPhone版アプリ「PhotoAround」
Android
Android版アプリ「PhotoAround」
アプリ「PhotoAround」は手軽な操作で画像や動画も保存できる他ストーリーの保存にも対応する便利なアプリ。ストーリーについては、この後のインスタグラムのストーリーを保存する方法を参照してください。
使い方は、アプリ「PhotoAround」をダウンロード。インスタグラムのアカウントでログインし
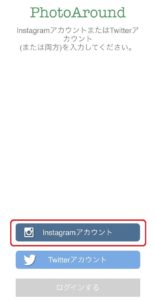
連携したら、
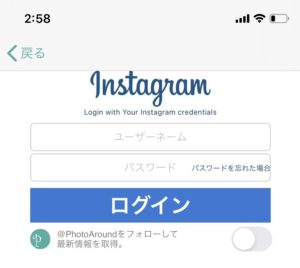
こちらのログインボタンもクリックします。
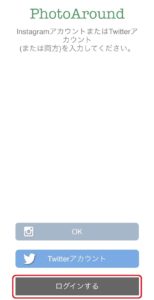
そして保存したい画像や動画の投稿を開きます。
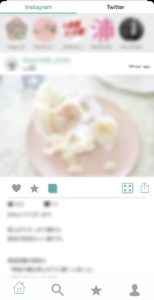
保存したものが画像1枚の投稿の場合は、投稿のダウンロードマークをクリックすれば保存完了です。
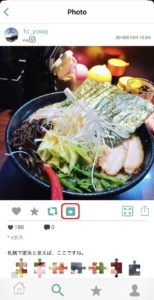
複数の画像がある投稿だった場合は、こちらのアイコンをクリックしてそれぞれの画像を表示した上で、
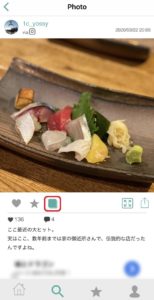
保存したい画像を選択し、
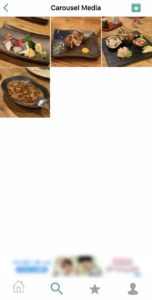
ダウンロードマークをクリックして1枚ずつ保存します。
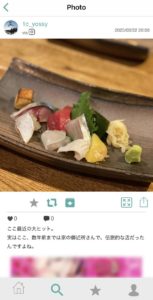
保存したいものが動画の場合も、ダウンロードマークをクリックするだけで保存完了です。
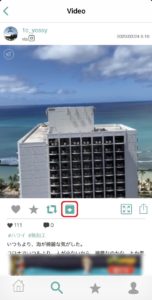
インスタグラムのストーリーを保存する方法
続いて「ストーリー」の保存の仕方です。ちなみに「ストーリー」とは 写真や動画などを24時間だけ公開しておける機能で、24時間が過ぎると自動的に削除されます。また、通常の投稿は誰が見たのかが投稿者に分からないのに対して、ストーリーには足跡機能があり投稿者は閲覧者を確認することができます。
① ストーリーの画像や動画がバラバラの状態でもOK!とにかく簡単に保存したい時はアプリ「PhotoAround」
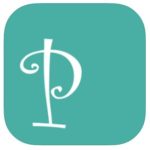 iPhone
iPhone
iPhone版アプリ「PhotoAround」
Android
Android版アプリ「PhotoAround」
画像や動画の保存でも登場したアプリ「PhotoAround」がストーリーの保存でも簡単で便利です。ただその一方で、画像や動画が1つずつバラバラな状態での保存となり、一連となって流れていくストーリーのままの状態で保存したい場合は、この後の「画面収録機能」を使ってみてください。
「PhotoAround」でのストーリーの保存の仕方は、まず左下にあるホームボタンをクリックします。上部に表示されているのがストーリーを投稿されているアカウントです。
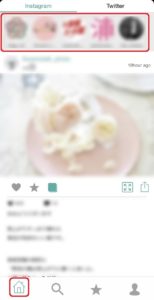
保存したいアカウントをクリックすると、プロフィールの下に並んでいるのが上の方がストーリーの投稿です。ストーリーで連なって表示された写真や動画が1つ1つバラバラの状態で並んでいます。ちなみに下段は投稿済みのストーリーから作られたハイライトになります。
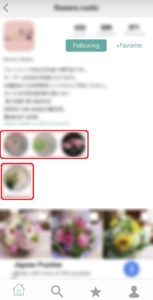
保存したい画像や動画を選択したら、ダウンロードマークをクリックして保存完了です。画像も動画も同じようにダウンロードできます。
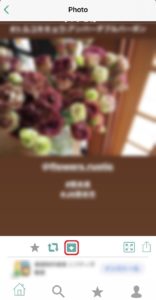
② スマートフォンの「画面収録機能」を使う方法
スクリーンショットの動画版である「画面収録機能」を使えば、スマートフォンの画面上に映し出されたものをそのまま動画として保存できるので、ストーリーも表示されたままの状態で保存することが可能です。
iPhoneで「画面収録機能」使うには、まず「設定」から
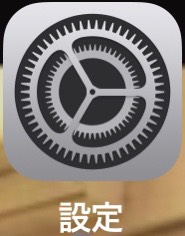
「コントロールセンター」を選択し、
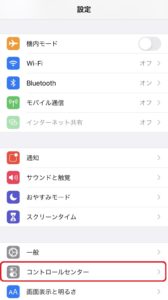
「コントロールをカスタマイズ」をクリックします。
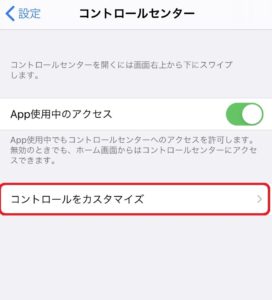
そこで「画面収録」をクリックしてコントロールセンターに追加します。
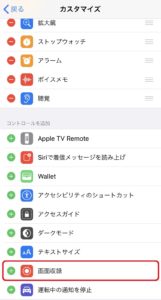
そうしたら、インスタグラムのアプリを立ち上げます。ホーム画面の上部にこの後に表示させるストーリー投稿が並んでいます。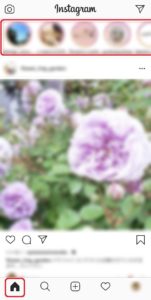
次に右上から下に向けてスクロールしてコントロールセンターを表示します。
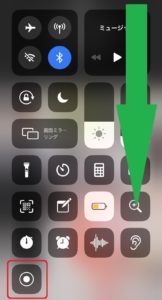
そこで「画面収録」の二重丸のボタンをタップすると3秒後に画面収録がスタートします。
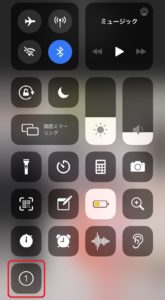
その後はコントロールセンターを表示したときとは逆に上に押し上げて消し、インスタグラムのホーム画面上部から録画したいストーリーを選択します。
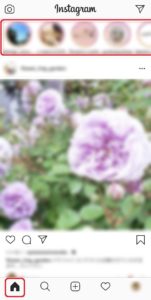
録画したいストーリーが終わったところで、
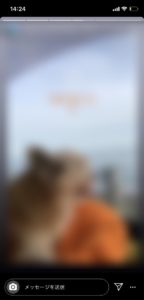
再度コントロールセンターを表示し「画面収録」ボタンを押すと、動画が保存されます。
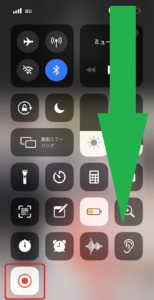
ストーリーの部分だけのデータにした場合は、保存された動画の不要な部分を編集してカットすればストーリーで見たままの動画として保存することができます。
<h2>インスタライブの保存の仕方</h2>
インスタライブとは、インスタグラムのライブ配信機能です。先程のストーリーの保存でも紹介した、「画面収録機能」を使用して、インスタライブを保存することができます。ちなみに、自分が配信したインスタライブはアプリ内に保存することができます。
「画面収録機能」を使用したインスタライブの保存の仕方は、まずインスタグラムのアプリを立ち上げます。ライブ配信がスタートすると、ホーム画面の上部にストーリーと並んで表示されます。
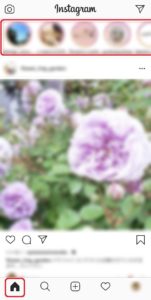
ストーリーを保存する時と同様に、下に向けてスクロールしてコントロールセンターが表示します。そこで「画面収録」ボタンをクリックして画面収録をスタートさせます。
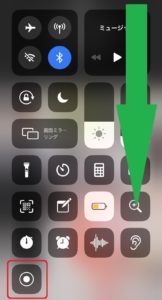
その後はコントロールセンターを表示したときとは逆に上に押し上げて消し、インスタグラムのホーム画面上部から録画したいライブを表示。
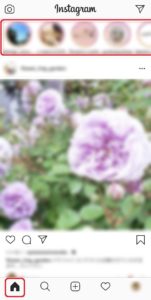
ライブが終了したところで再度コントロールセンターを表示し、「画面収録」ボタンを押すと、動画が保存できます。
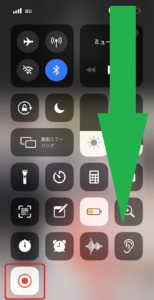
保存した画像やストーリーを活用するコツ
最後に保存した画像やストーリーを活用するコツをご紹介します。インスタグラム運用をしていく中で「この投稿は参考になりそうだ」と思った時は、すぐに保存できるアプリ内のブックマークがお勧めです。イベント、商品、ブランド・企業情報、運用者のパーソナル情報といったジャンルごとに分類しておくと、アイデア出しのなどで見返すときに便利です。
社内でのインスタグラムの施策を提案する際などには、ダウンロードデータが役立ちます。他のアカウントの施策をモデルケースとして視覚的に盛り込むことで、よりイメージが湧きやく説得力のある企画書づくりやプレゼンへとつなげていくことができます。
まとめ
今回は、インスタグラムの画像や動画の保存方法をお届けしました。通常の投稿だけでなく、ストーリー、ライブも保存できますので、ぜひインスタグラム運用に活用してみてください。
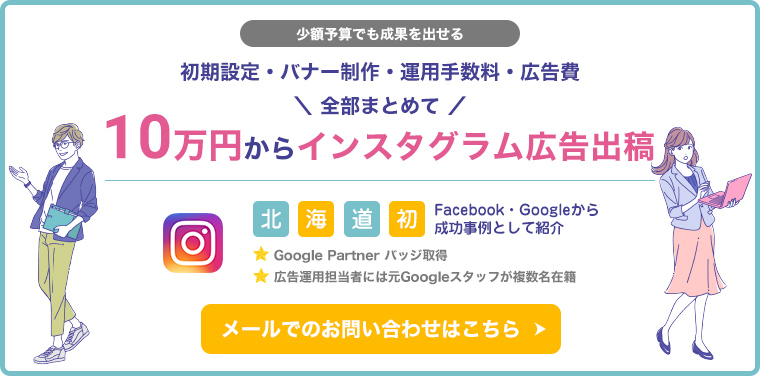 ワンクルーズのInstagram広告の運用は、10万円/月(税別)から可能です。
ワンクルーズのInstagram広告の運用は、10万円/月(税別)から可能です。
「これまで獲得出来なかった層の新規顧客を獲得したい」
「今かけている広告宣伝費全体の効率をあげたい」
「サービスや商品のストーリーをもっとユーザーに知ってほしい」
という場合は、Instagram広告を始めるタイミングかもしれません。
10万円の中には、出稿費用・初期設定・バナー制作費・運用手数料まで全て含んでおりますので、乗り換え費用やアカウント構築費用等は一切かかりません!まずは効果を実感してください。契約は1ヶ月単位で、期間の縛りは一切ございません。手数料の安さをうたう業者もあると思いますが、重要なのは費用対効果!
そこに見合う信頼できる業者をお探しなら迷わずワンクルーズへご相談ください!
インスタグラムの運用テクニック
- インスタグラムマーケティングのメリット
- インスタグラムのフォロワーの増やし方
- いいね!が増えるハッシュタグの使い方
- インスタグラムキャンペーンの活用
- インスタグラムのストーリー
- インスタグラムのIGTV
- インスタグラム検索での上位表示
- インスタグラムの最適な投稿時間
- インスタグラムに投稿する良い写真の撮り方
- インスタグラムのインスタ映え
- インスタグラムとインフルエンサー
- インスタグラムの認証バッジ
- インスタグラムのミュージックスタンプ
業界別の集客