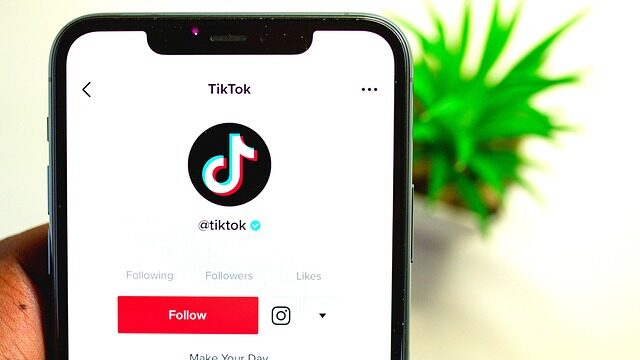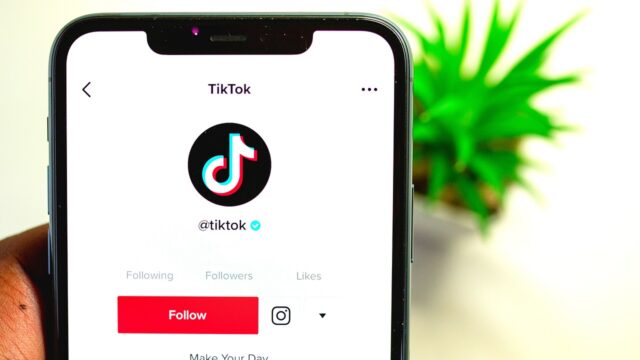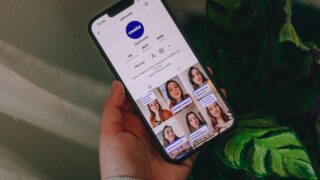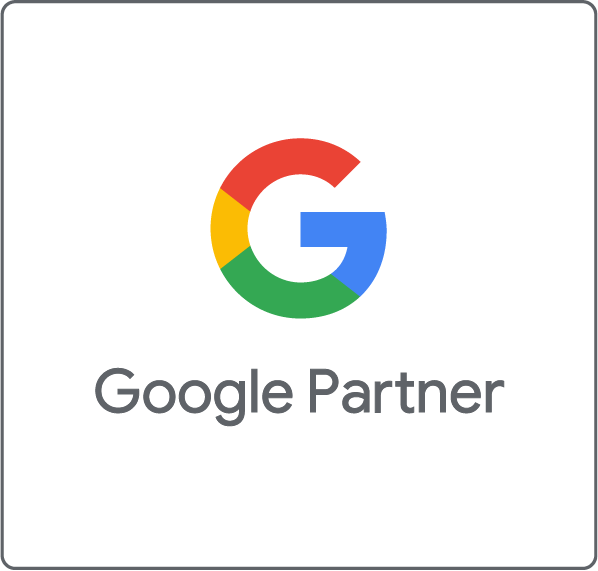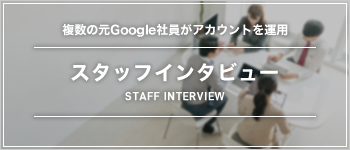Z世代を中心に人気が高まっているTikTok。
何気なく見ているTikTokの人気動画には、撮影から編集までさまざまな工夫が凝らされています。
本記事では、動画完成までの「準備」「撮影」「編集」のコツと、おすすめの動画編集ツールについて詳しく紹介します。
TikTok動画を作成する準備
TikTok動画の作成には、まず以下の準備が必要です。
- コンテンツを企画する
- ターゲットを決める
- 撮影計画をたてる
コンテンツを企画する
TikTokの人気動画を作るためには、まず注目を集めるための構想を練りましょう。
ここで重要なポイントは「最初の2~3秒でユーザーを引き付ける」ことです。
ユーザーは最初の2~3秒で「動画を見るか見ないか」を判断し、見ないと判断したらすぐにスワイプして別の動画に移ってしまいます。
これを避けるため、動画のはじめには「動画の続きが気になる要素」を見せる構成を考えましょう。ユーザーの共感を生む言葉を入れたり、結末の一部を見せたりするのがおすすめです。
途中で離脱されないように、最初にインパクトを与える動画の構成を企画しましょう。
ターゲットを決める
TikTokでバズる動画を作るためには、ターゲットやジャンルを明確に決めましょう。
ターゲットを絞らず誰でも楽しめる動画を作ってしまうと、かえって誰からも興味を持たれない動画になってしまいます。
自社アカウントのターゲット選びに悩んでいる方は、こちらの記事を参考にターゲット層を絞りましょう。
撮影計画を立てる
次に、縦長サイズを意識したラフスケッチ(絵コンテ)を考え、撮影計画を立てましょう。
TikTokの動画は、縦長サイズが基本です。撮影も必ず縦長で行い、余白が目立たないように注意してください。
ラフスケッチを考える
ラフスケッチは、動画のシナリオでもあり、動画のクオリティを上げるために重要です。
その際は、以下のポイントを必ず明確にしましょう。
- 必要なシーンは何か
- どのシーンで注目を集めたいか
- 何秒以内に収めるか
TikTok動画は1分未満と短いため、各シーンをどう配置してまとめるかが大切になります。
ラフスケッチに加える情報
さらに、撮影に慣れるまでは以下の項目も記載しましょう。
- 明るさ
- アニメーション
- BGM
- ナレーション
- カメラアングル
- ズーム
感覚的に撮影することも可能ですが、無計画な撮影は結果的に多くの撮り直しが発生します。
これらのデータを残しておけば、動画公開後のユーザー反応を見た上で改善もしやすくなります。
TikTok動画を撮影する
事前準備が終わったら、いよいよ動画撮影に入ります。
ここでは、TikTok公式アプリに標準搭載されている便利な撮影機能を紹介します。
撮影モードの決定
TikTokで撮影を始める際、まずは撮影モードを決定します。
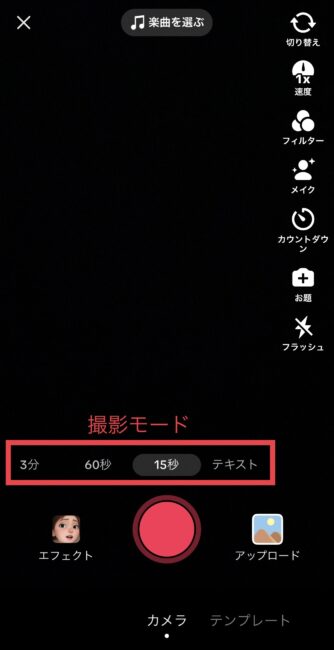
撮影モードは4つあり、それぞれの特徴は以下の通りです。
TikTokの4つの撮影モード
テキストモード
動画素材がなくても、テキストから動画を作れる機能です。
ステッカーや楽曲も追加でき、Instagramのストーリーに似た機能とも言えます。
15秒モード
15秒より短い動画を撮影できます。録画は15秒後に自動停止します。
60秒モード
15秒以上60秒以内の動画を撮影できます。録画の自動停止は60秒後です。
60秒モードの場合、60秒以内であれば好きなタイミングで録画を停止できます。
3分モード
3分以内の動画を撮影できます。録画の自動停止は3分後で、途中停止もできます。
一気に撮ってあとで編集したい場合はこのモードがおすすめです。
TikTokで使える動画撮影機能
撮影モードが決まったら、動画撮影機能を選びましょう。
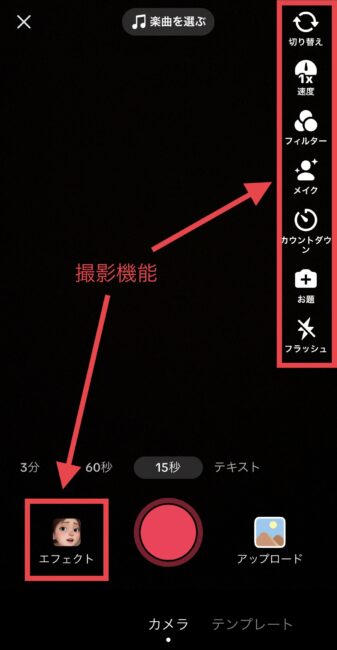
ここではTikTokの動画編集に役立つ6つの機能を紹介します。
エフェクト
動画にスタンプやフィルターを挿入する機能です。
選択したエフェクトによっては、撮影前・撮影後しか使えないものもあるので注意してください。
繰り返し使いたいエフェクトを見つけたら「ブックマーク」がおすすめです。
切り替え
撮影中に前面カメラと背面カメラを切り替える機能です。
カメラ画面右上にある「切り替え」を押すと、カメラが切り替わります。
速度
動画の再生速度を変更できます。
カメラ画面右上の「速度」から速度を選びましょう。
1xが撮影したままの速さで、0.5xは0.5倍速のスロー再生、2xは2倍速で再生スピードが速くなります。
フィルター
「ポートレート」「風景」「グルメ」「Vibe」の4つがあります。
それぞれに使いやすいフィルターが出てくるため、動画イメージに合わせて活用してください。
メイク
人物の肌を美しく見せることができます。
「美肌」「スリム」「目」の3つがあり、バーの操作で効果を調整できます。
カウントダウン
ひとつの動画内で、異なる動画を組み合わせる機能です。
一瞬で場面が切り替わったり、衣装が瞬時に変わる動画などが作れます。
お題
TikTok内でお題に上がっている内容で投稿動画が作れる機能です。
ネタに困った時やユーザーとの交流を増やしたい時に活用できます。
テンプレートで写真から動画を作る方法
TikTokでは、動画だけではなく複数の写真を使って動画を作れます。
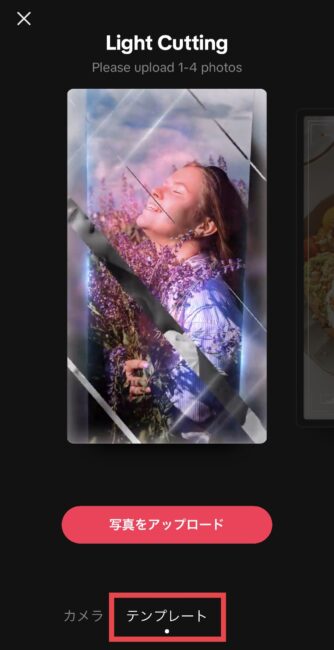
作成手順は、以下の通りです。
- 画面下部の「テンプレート」を押す
- 横にスライドして、イメージに合うテンプレートを選ぶ
- 「写真をアップロード」を押し、写真フォルダから写真を選ぶ(最大4枚)
- 画面下のアイテムから装飾を選ぶ
- 装飾を終えたら「次へ」を押す
この機能を伝えば、手元に動画素材がなくてもTikTokに投稿できます。
グリーンスクリーンビデオの作成方法
グリーンスクリーンビデオは、撮影対象と背景を合成して作ります。
ZOOMのように撮影背景を変更でき、オフィス背景を付け加えたり、旅行のような背景を付け加えたりできます。
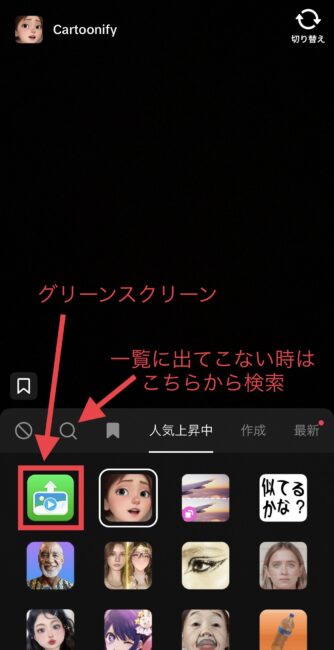
グリーンスクリーンは、以下の手順で作成できます。
- カメラ画面左下の「エフェクト」を押す
- 「グリーンスクリーン」を選ぶ(検索すると出てきます)
- 好みの背景を選ぶ
- 動画を撮影する人物または背景の大きさを調整する
- 撮影モードをテキスト・15秒・60秒・3分から選んで撮影を始める
TikTokが提供するグリーンスクリーン用の背景には、動画やGIFといった豊富な種類があります。他の動画と同じように楽曲やエフェクトも追加できます。
TikTok動画を編集する
動画撮影が終わって素材が揃ったら、いよいよ編集を行います。
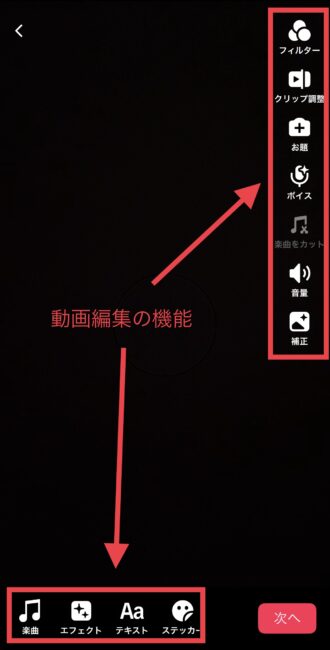
TikTokでは、以下のような編集ができます。
- クリップ調整
- エフェクトの追加
- テキスト・ステッカー・絵文字の挿入
- 楽曲・音声の追加
ここではよく使う機能を紹介します。
クリップ調整
クリップ調整では、以下の編集ができます。
- 撮影動画の一部をカット
- 動画速度の変更
この機能を使えば、3分間の動画の無駄な部分をカットして1分以内に収めたり、動画を倍速再生して短い動画に変えることも可能です。
動画の長さを調整するには、動画撮影後に「クリップ調整」に進んでください。
エフェクトの追加
エフェクトの追加は、撮影前もしくは後に編集できます。
人物がアニメ風のイラストになるエフェクト、歳を取って見えるエフェクト、人物から吹き出しが出るエフェクト、人物に猫耳が生えるエフェクトなど、ユニークなものがたくさんあります。
ターゲット層に流行っているエフェクトを使った編集もおすすめです。
テキスト・ステッカー・絵文字の挿入
撮影した動画には、様々な装飾を追加できます。
撮影後の画面下に出てくる「エフェクト」「テキスト」「ステッカー」のボタンを押すと、動画に挿入できます。
この中でも、業種によってよく使うのは「テキスト」です。
文字を入れるだけでなく、文字の大きさや色、フォント、表示時間まで設定できるため、動画だけで伝えにくい内容を文字で表現できます。
楽曲・音声の追加
動画には、楽曲や音声も追加できます。
楽曲の追加
楽曲を追加するには、画面左下の「楽曲」を押してください。
商用可能な楽曲ライブラリが出てくるため、動画イメージに合うものを選びましょう。
アフレコ・音声の追加
「ボイス」では、動画撮影後に音声を追加できます。
撮影者の声の録音(アフレコ)はもちろん、ボイスフィルターを使って声を変えることもできます。
声を変えずに録音したい場合は、ボイスフィルターを選択せずに「録音」ボタンを押してください。
おすすめの動画編集ツール・アプリ8選【無料】
TikTokの動画編集は、TikTokアプリの他に、別の動画編集ツールを使う方法もあります。
ここでは、無料のおすすめツール・アプリを8つ紹介します。
| CapCut | 高機能でスマホ完結のアプリ ワンクリックでテキストを機械音声にできる |
|---|---|
| GoProQuik | アクティビティ用小型カメラ「GoPro」が提供する動画編集 自動編集可能 フィルターが豊富 |
| VLLO | 字幕や音楽の挿入が可能 1000曲以上のBGM フィルターや特殊効果が豊富 |
| BeeCut | テキストやオーバーレイ、字幕を追加可能 ワンクリックでビデオ音声をテキストにできる 動画を安定化するツール |
| Magisto | 動画作成用AI搭載 数十種類のテーマ テーマと動画、BGMを選ぶだけで動画作成が可能 |
| iMovie | 数回の操作で作成可能 自動編集機能あり 20以上のスタイルから選ぶだけで動画できる |
| VivaVideo | 多くのテーマでVlogなどの動画を一瞬で作れる 日本語フォント、J-POPなど日本向けの素材が豊富 商用フリー音楽・効果音が500曲 |
| VideoShow | テーマを使うだけで動画作成可能 豊富なBGM 最新ヒット曲やフィルター、映画風エフェクトなど素材が豊富 |
いくつかのツール・アプリを試して、使いやすいものを探しましょう。
まとめ
TikTokへの投稿動画は、短い時間で効果的にアピールする必要があります。
そのためにはラフスケッチや撮影計画などの事前準備が重要です。
TikTokアプリに標準搭載されている編集機能を使うのはもちろん、無料の動画編集ツールも活用できます。
TikTokへの投稿動画から更なるユーザー流入を狙う場合は、TikTok広告も手段のひとつです。
効率的にTikTokでアピールする方法をお探しでしたら、ぜひ弊社にご相談ください。
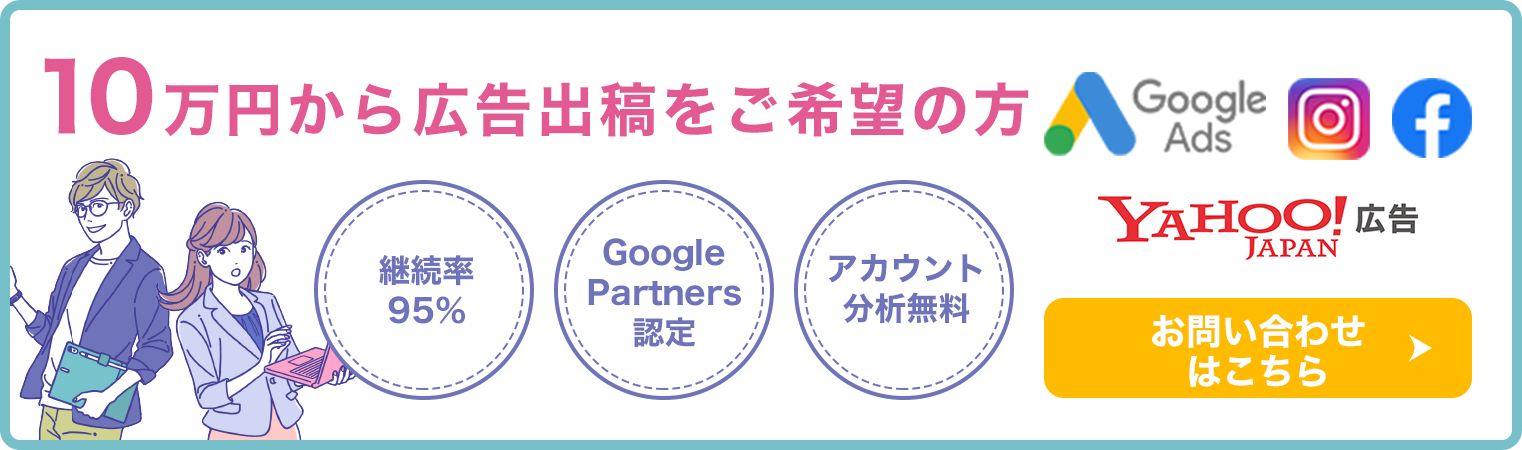
ワンクルーズのweb広告運用は、10万円/月(税別)から可能です。
10万円の中には、出稿費用・初期設定・バナー制作費・運用手数料まで全て含んでおりますので、乗り換え費用やアカウント構築費用等は一切かかりません!
ワンクルーズは、Google社やFacebook社から成功事例として紹介されただけでなく、
創業以来、契約継続率90%を維持しており、1,000を超えるアカウントの運用実績があります。
契約は1ヶ月単位で、期間の縛りは一切ございません。手数料の安さをうたう業者もあると思いますが、重要なのは費用対効果!
そこに見合う信頼できる業者をお探しなら迷わずワンクルーズへご相談ください!!
\\ 一緒に働くメンバー募集 //
おすすめの記事一覧
- 良い代理店か否かを見極める13個のポイント
- インスタグラム広告出稿におけるおすすめの媒体
- 中小企業がネット広告代理店を選ぶ時に比較すべき5つのポイント
- インターネット広告で効果が出ない時に見るべきチェックポイント