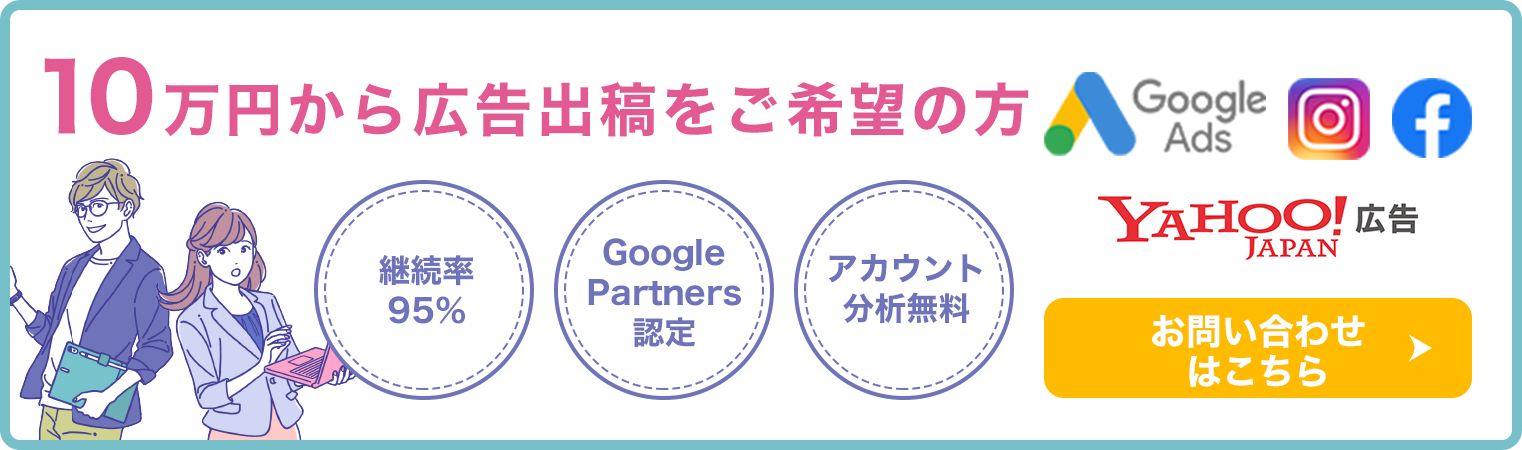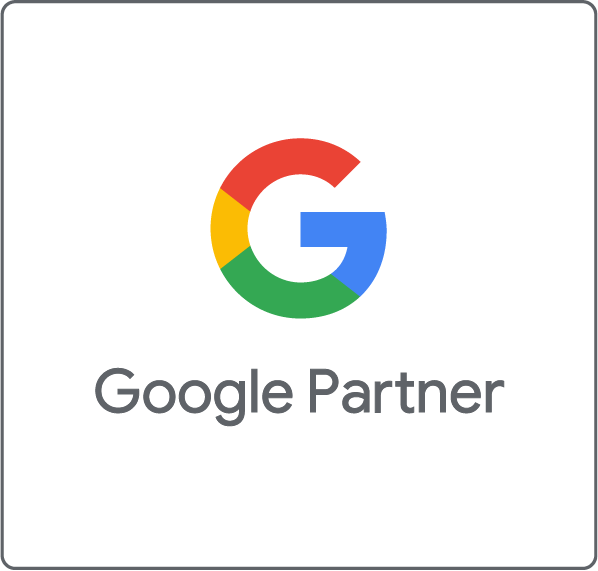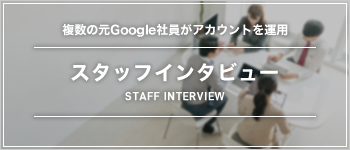新型コロナウイルスの脅威が続く昨今。
外出自粛の煽りで、特にサービス業はかなり苦境に立たされている状態が続いているかと思います。
一刻も早い収束を願うばかりであり、我々にも何かできることは無いか、お客様のために何ができるか思慮に思慮を重ねる毎日です。
今回の投稿では、このコロナショックの時期だからこそGoogleマイビジネス未登録の方が、登録方法に関して完全網羅できるように発信できればと思います。
特に店舗型ビジネスを展開する企業にとって、もはやGoogleマイビジネスは必要不可欠と言われています。まだ未登録という方は、この機会に覚えてみてはいかがでしょうか。
「Googleマイビジネスとは?」「どんなことができるの?」といったGoogleマイビジネスの全貌に関しては過去記事を参照いただければと思います!

Googleマイビジネスを始める前に
用意も何もなしで今からキャンプをしよう、というのと同様に始めようと思ってGoogleマイビジネスをいきなり始められるわけではありません。
と言いつつも、心優しいGoogleのツールなので難しい準備は必要ありません。
下記の2点さえ確認できていれば、Googleマイビジネス登録は目前といっても過言ではありません。
■Googleアカウントの確認
■ナレッジグラフの確認
聞き慣れない言葉もあると思いますので順番に説明します。
Googleアカウントの確認
Googleマイビジネスを始めるにあたって、当然とも言えますがGoogleアカウントが必要になります。
アカウントの作成はコチラから簡単に行えるので、まだアカウントをお持ちではない方は、さっそく作成しちゃいましょう。
ナレッジグラフを確認
Googleアカウントを取得した次に、ナレッジグラフを確認しましょう。
そもそもナレッジグラフってなんだよ!と思う方もいらっしゃるでしょう。
ナレッジグラフとは、Googleがユーザーの検索キーワードから、欲しているであろう情報をまとめて表示してくれる便利な機能のことです。検索キーワードからユーザーの得たい情報を推測し、検索キーワードに関連する情報をまとめて表示してくれる機能のことです。
主に画像や地図情報などをまとめて検索結果の右側に表示されます。
例えばGoogle検索で札幌を代表するラーメン屋「一幻」を検索しましょう。
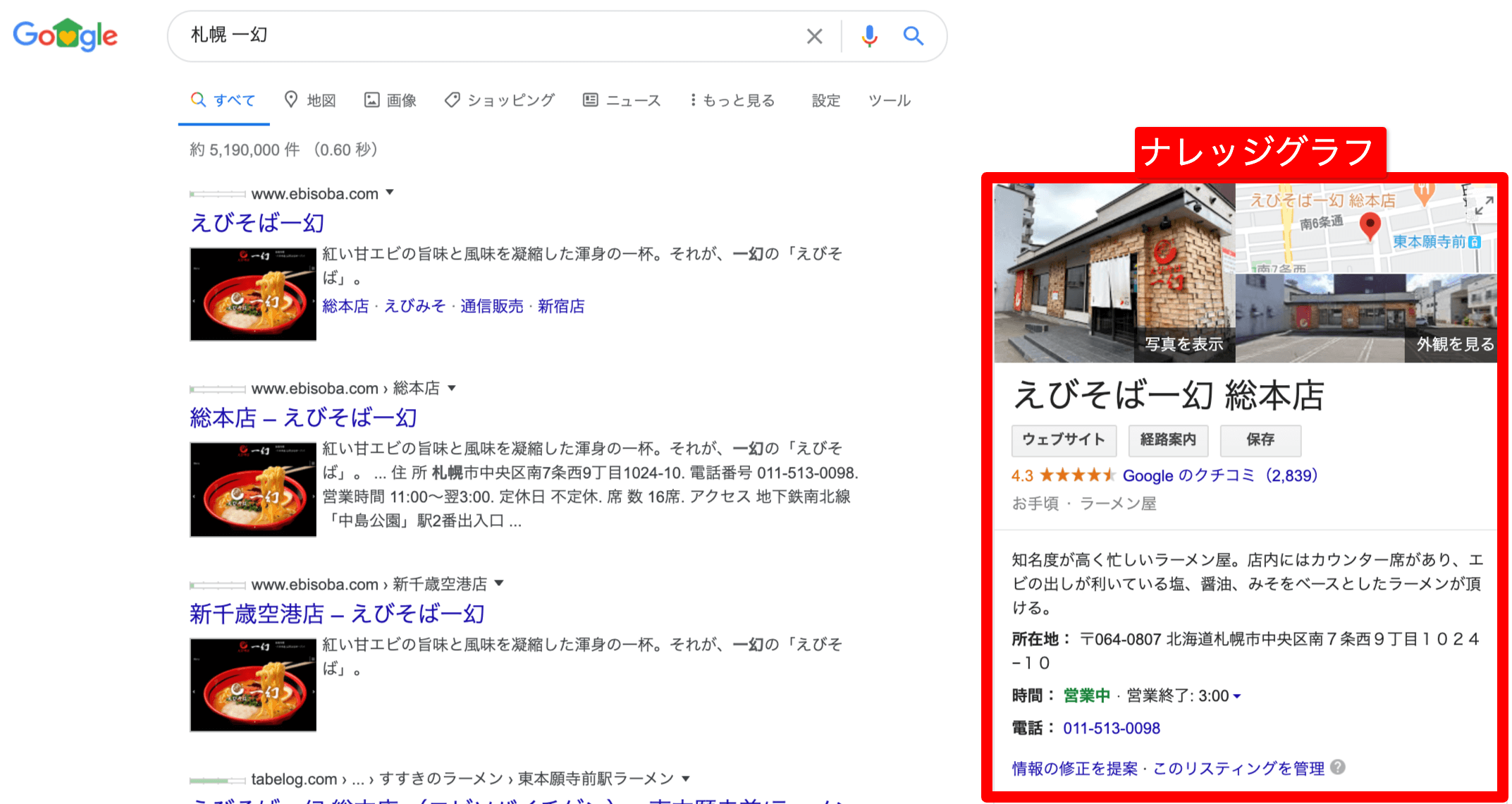
赤枠内に表示されているのがナレッジグラフです。こちらはGoogleマイビジネスに登録していなくても、ウェブ上のデータを包括的に収集し、検索画面に表示されることもあります。
ナレッジグラフという言葉は聞き慣れなくても、画像を見れば思い出す方もいらっしゃるでしょう。
自社情報がこちらでまずは、ナレッジグラフにて表示されるかどうか確認します。
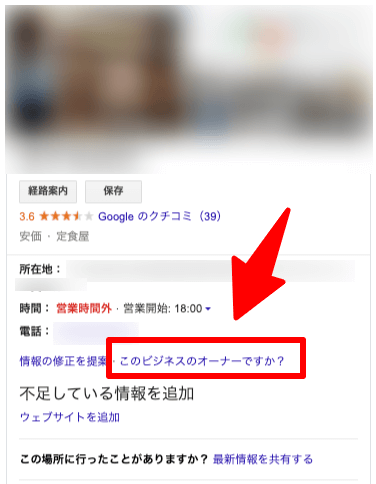
ナレッジグラフに表示されているにも関わらず、上の「このビジネスのオーナーですか?」表記のあるものは、Googleマイビジネスに登録がまだされていないことになります。
自社情報やサービスがナレッジボックスに表示されているが、Googleマイビジネスの登録が未実施の場合、こちらをクリックして登録することが可能となります。
Googleマイビジネスに登録しよう
ここまでGoogleマイビジネスを始める前に確認事項を説明しました。
ナレッジボックスに表示されなかった方は、ここから順を追って進めていきましょう。
基本情報を入力すべし
01.Googleマイビジネスのサイトを開く
まずは、Googleマイビジネスのサイトを開きましょう。
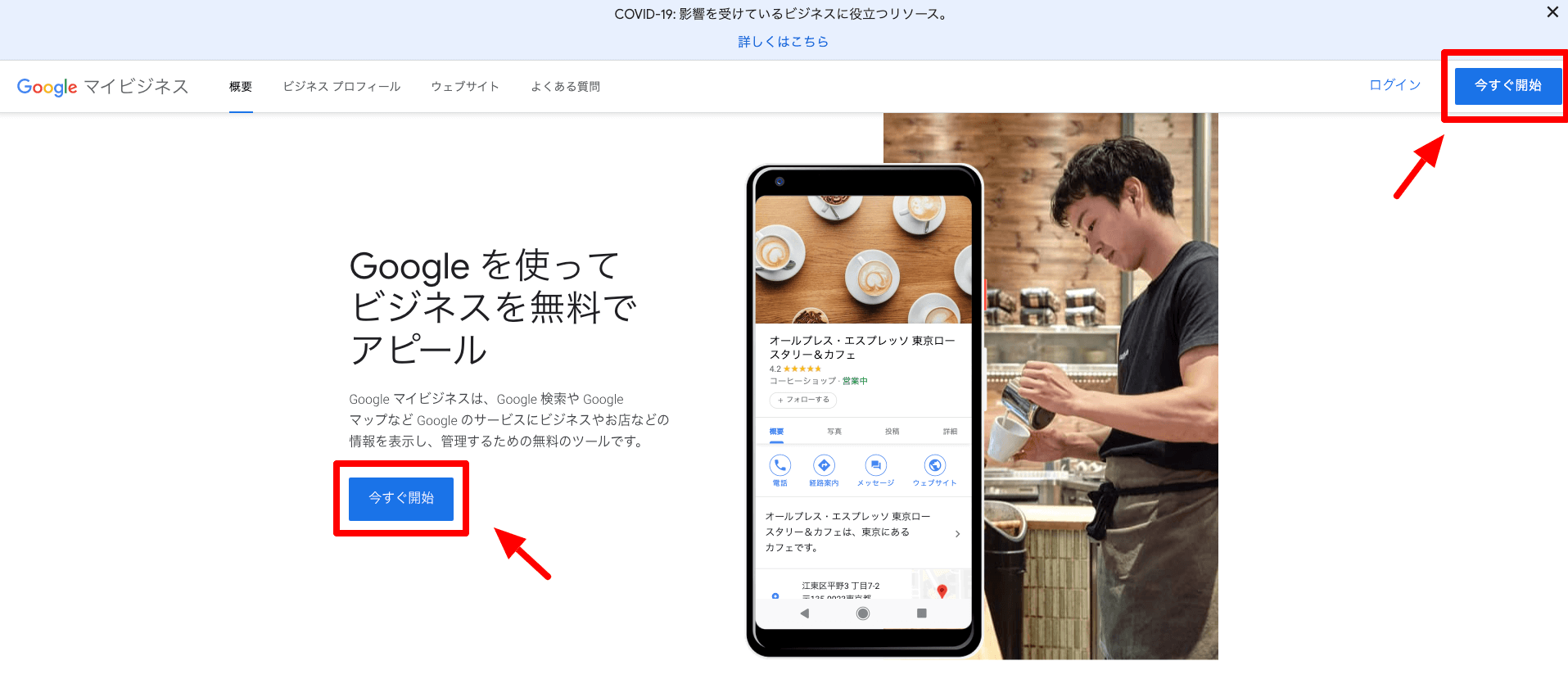
初めての方は、そのまま「今すぐ開始」を選択。
01.Googleマイビジネスのサイトを開く
次のステップでビジネスの名前を入力するフォームがあります。こちらに「会社名」「店舗名」などを入力し、ビジネスのカテゴリを入力しましょう。
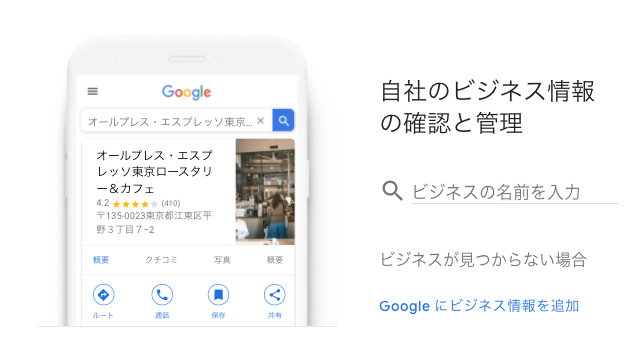
ナレッジグラフにて既に表示されており「このビジネスのオーナーですか?」からGoogleマイビジネスを登録する場合は、この画面からスタートになります。
ちなみに、このビジネス名に関して後から修正はいくらでもできますので、ネーミングにお悩みの方もサクサク進んで問題ありません。
02.カテゴリを選択
次に、ビジネスのカテゴリを入力しましょう。
なんて入力して良いかわからない…。という方もご安心ください!フォームにかなりざっくりとした業種を入力するだけでも、多くのサジェストが表示されるので、一番自社のビジネスに合うであろうものを入力いただければと思います。
こちらも、ビジネス名と同様に後からでも更新は可能ですので、さほど悩む必要はありません。
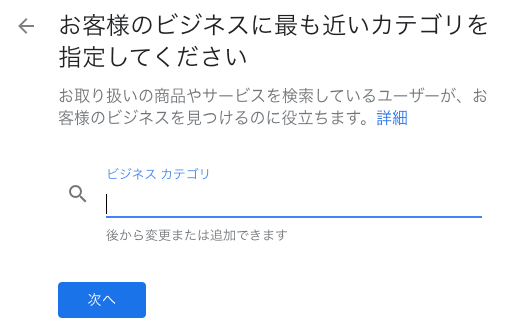
03.所在地を入力
カテゴリの入力が終わりましたら、ビジネスの所在地を設定します。
会社や店舗の住所を入力するのですが、こちらは後に実在するかどうか(厳密に言うとそれだけではないが)Googleから手紙が送られるので、誤りのないように記載するようにしましょう。
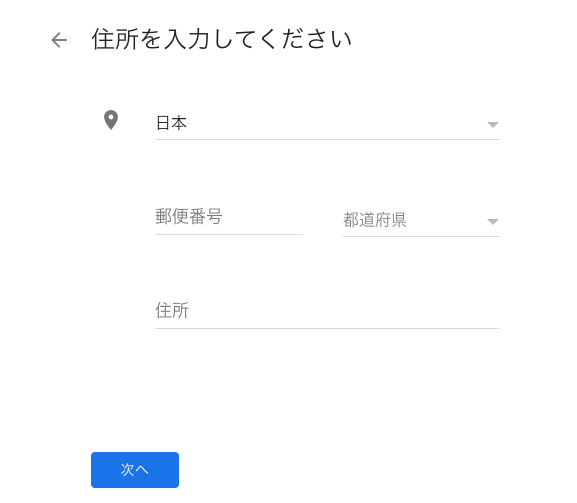
住所を入力するとマップ画面に切り替わり、ピン立てをするように指示がありますので、こちらも設定します。
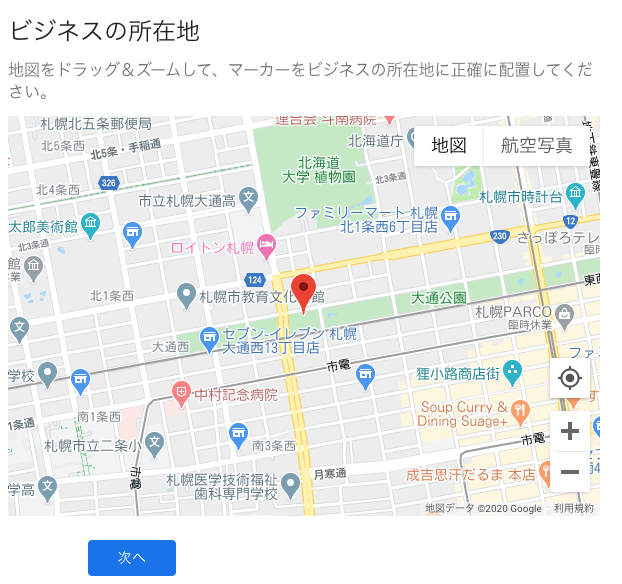
04.ビジネス拠点以外でサービスを提供しているか選択
所在地を入力した後、ビジネス拠点以外の地域でもサービスを提供しているか選択画面が表示されますので「はい」「いいえ」のどちらか選択しましょう。
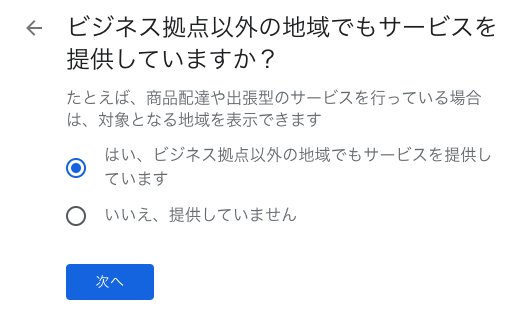
宅配サービスやビジネス拠点の住所以外で接客する場合、「はい」を選択してください。
05.連絡先を入力
サービス業であれば、予約・問合せ先となる電話番号やウェブサイトを入力します。
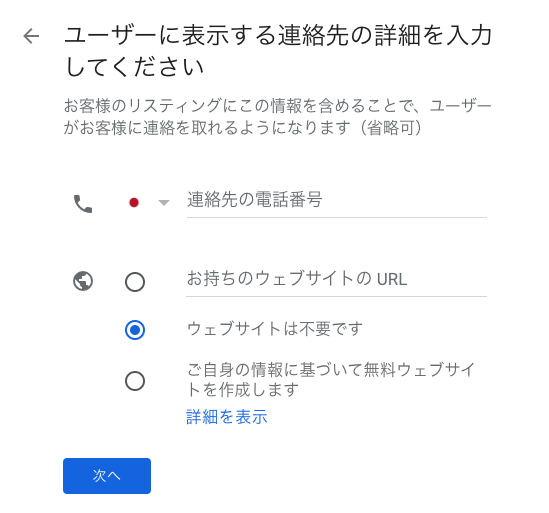
06.所在地の確認方法を選択
ステップ05までの情報を全て入力すると確認画面が表示され、問題なければ「終了」をクリック。
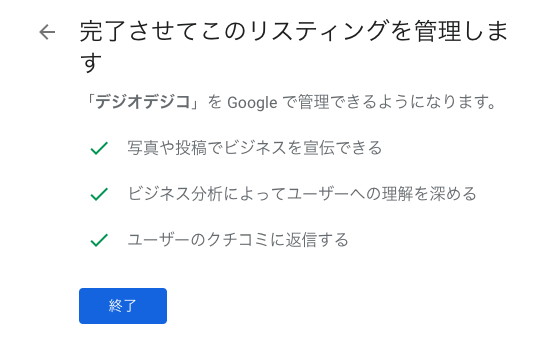
そうすると、所在地の確認方法について選択する画面が表示されます。
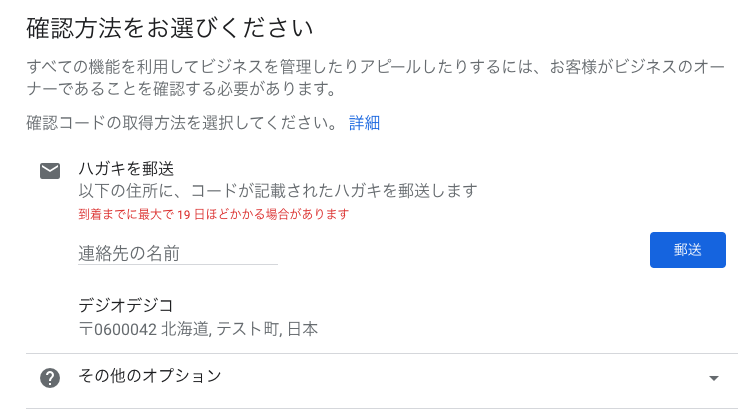
選択画面と言っても現在はハガキを所在地に郵送し、そのハガキにある確認コードを入力する以外ないので、お選びくださいという言葉に違和感を感じる次第です…。
宛先の名前を入力して「郵送」ボタンをクリック。
07.人事を尽くして天命を待つ
ページにも表示されていますが、ハガキ到着まで19日ほどかかります。
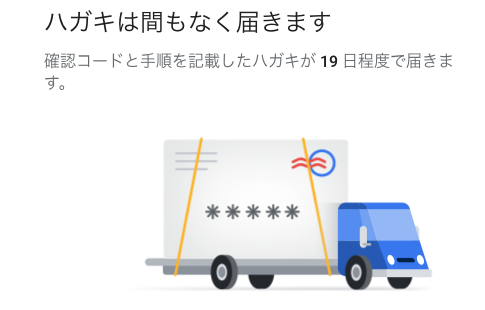
賽は投げられましたのであとは天命を待ちましょう。(大袈裟)
Googleからハガキ到着後の流れ
さて、ハガキ郵送の画面を見てからちょうど2週間ほど経ちました。
ポストを確認すると、ハガキが届いてました!!

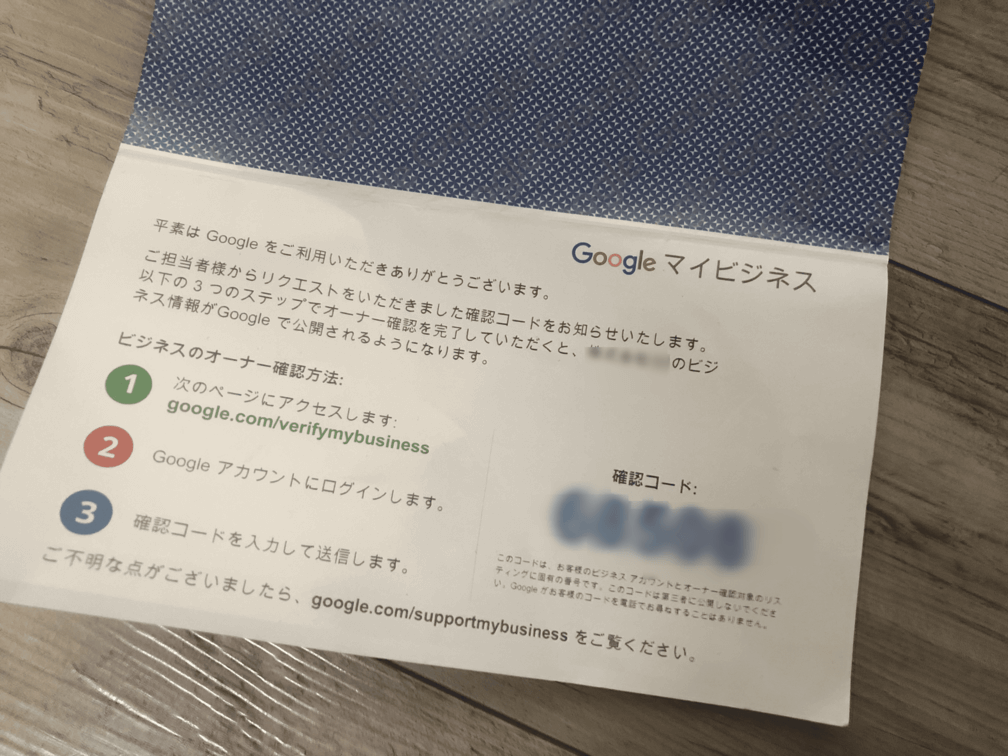
中を開くと、URLが記載されているので、Googleアカウントにログインした状態で開いてみましょう。
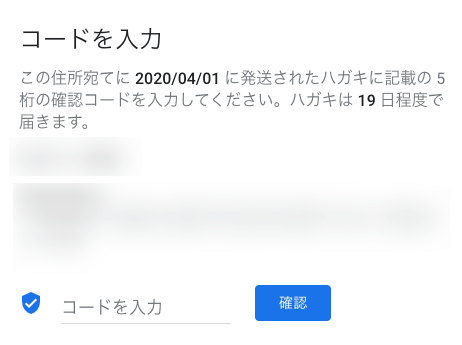
そうするとコード入力画面が表示されました。こちらにハガキに記載されている確認コードをポチッと。
これで無事、諸々の手続きが終了となります!
今なら漏れなく広告費がもらえる!?
今回、私も初めて知ったのですが、Googleマイビジネスを登録したアカウントに広告費用7,500円分がクレジットとして提供されるようです!
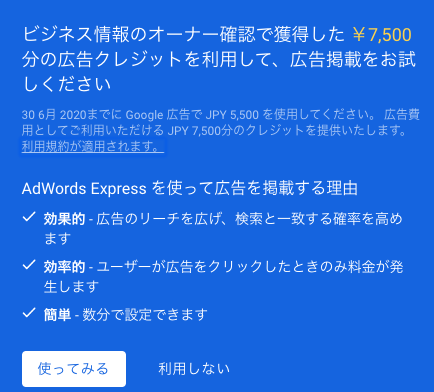
コロナショックの影響で、苦境に立たされている企業に向けての取り組みかはわかりませんが、5,500円分の広告費を使用することで+7,500円分の広告費が付与される素晴らしい取り組みです。
ビジネス情報を追加しよう
以下のキャプチャ画像が、Googleマイビジネスのアカウント画面となります。
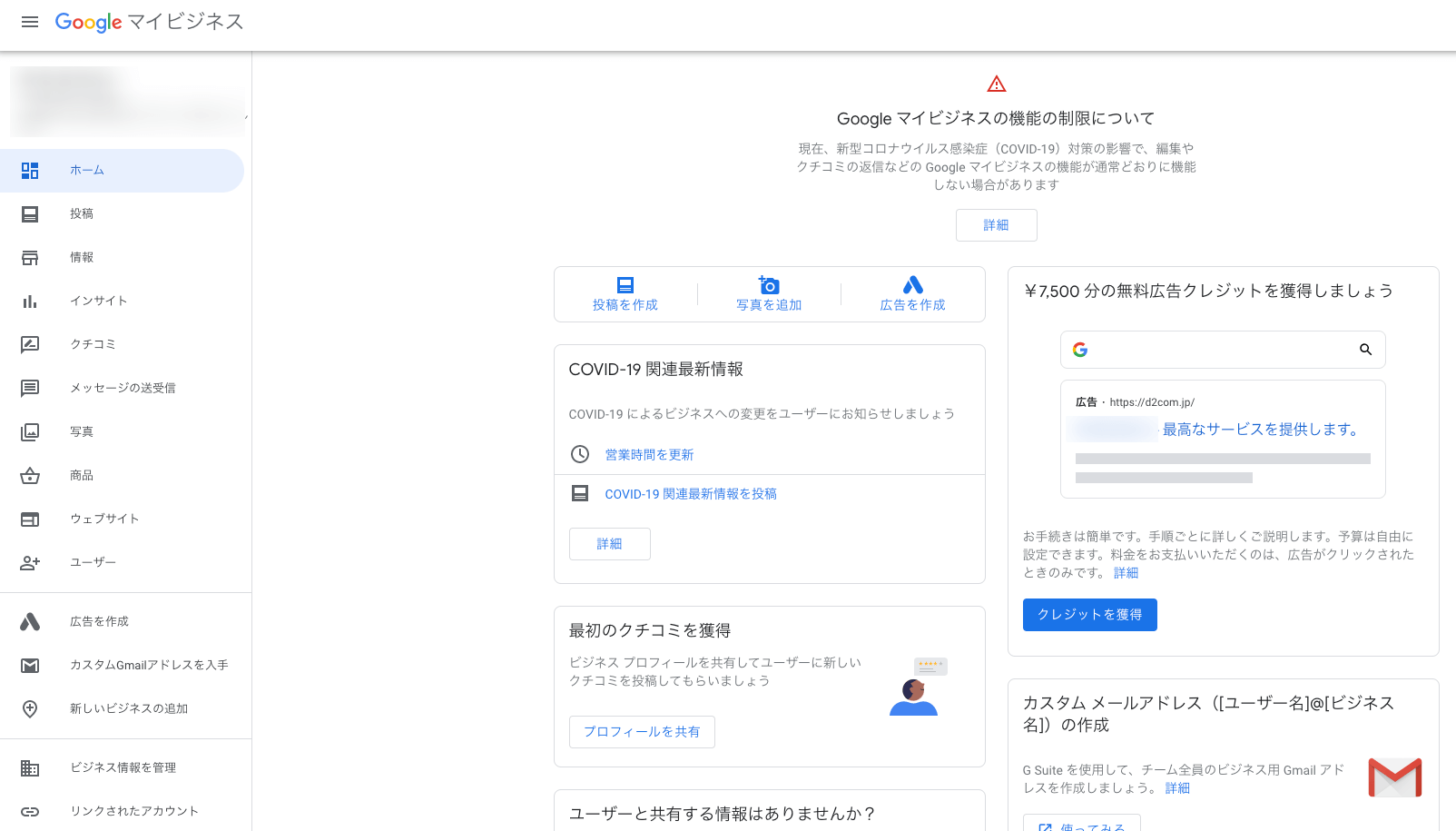
郵送までの時間がありますが、実際に作業時間だけで言えば1時間以内に全て完了できます。
ここからプロフィール画像、営業時間、ビジネスの詳細説明など追加して、アカウントを充実させていきましょう。
まとめ
今回は、Googleマイビジネスの登録方法について紹介しました。
今なら広告費用の提供もあり、未登録の方は今こそGoogleマイビジネスについて本腰入れて取り組むべきだと思います!
登録自体は簡単にできることが理解できたかと思いますが、これで安心してはいけません。
あくまでGoogleマイビジネスの登録のみ完了したわけであって、ここからどのように運用するかは、皆様の腕次第となります。
ワンクルーズでは、Googleマイビジネスも含めて包括的にお客様の事業に貢献できるようサポートしておりますので、お気軽にご相談ください!
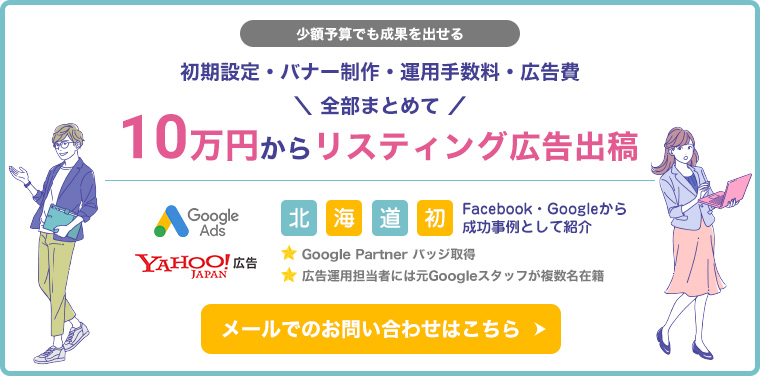
ワンクルーズのリスティング広告運用は、10万円/月(税別)から可能です。
10万円の中には、出稿費用・初期設定・バナー制作費・運用手数料まで全て含んでおりますので、乗り換え費用やアカウント構築費用等は一切かかりません!
ワンクルーズは、Google社から成功事例として紹介されただけでなく、
創業以来、契約継続率90%を維持しており、1,000を超えるアカウントの運用実績があります。
契約は1ヶ月単位で、期間の縛りは一切ございません。手数料の安さをうたう業者もあると思いますが、重要なのは費用対効果!
そこに見合う信頼できる業者をお探しなら迷わずワンクルーズへご相談ください!
おすすめの記事一覧
- 良い代理店か否かを見極める13個のポイント
- インスタグラム広告出稿におけるおすすめの媒体
- 中小企業がネット広告代理店を選ぶ時に比較すべき5つのポイント
- インターネット広告で効果が出ない時に見るべきチェックポイント