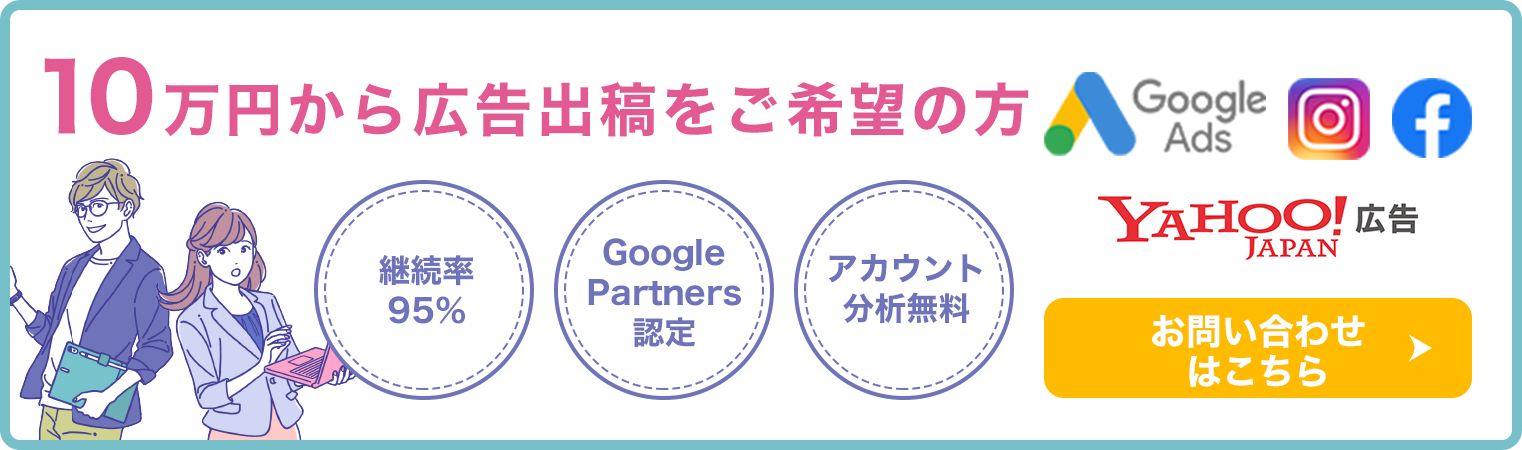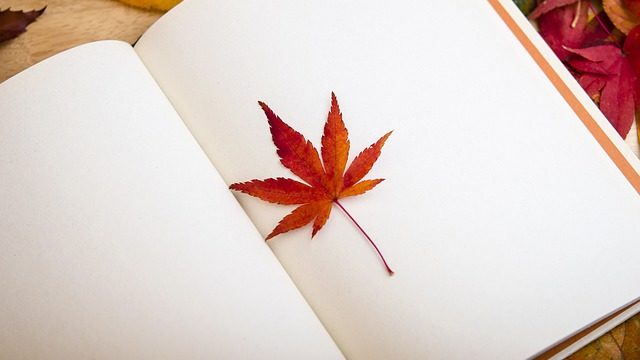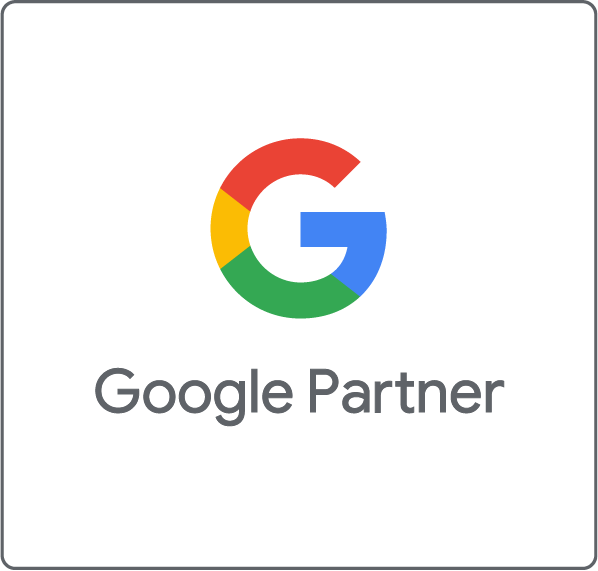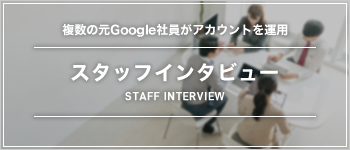WEB担当者の方で「Google広告アカウントを1つだけ管理している訳ではなく、複数のアカウントを管理している。」という方は意外といると思います。
様々な理由があると思いますが、その度にGoogleアカウントを切り替えるのはとても効率が悪いですよね。そこでマイクライアントセンター、通称【MCC】(マイクライアントセンター)が役に立ちます。
そもそもマイクライアントセンターとは?
マイクライアントセンター、通称MCCはWEB担当者や代理店が複数のGoogle広告のアカウントを管理できるようにするためのツールです。
MCCを使わず管理するとなると複数のアカウントを持った場合、アカウントを変えるたびに再度ログインし直さなければいけませんでした。
しかしMCCを使用するとMCCアカウントにログインすれば、リンクしているGoogle広告アカウントを全て作成、管理できてしまいます。
1つのメールアドレスで作成できるGoogle広告アカウントはMCCアカウントを含め最大5個までです。5以上のアカウントを管理している場合や、複数のアカウントを同時に確認したい方は是非MCCアカウントを使用してください!
MCCのメリット
MCCを使用するメリットはいくつかありますので下記にまとめました!
- 1度のログインで、管理しているすべての Google 広告アカウントを管理、作成できる。
- ダッシュボードから、すべてのアカウントを検索、操作、管理できる。
- すべてのアカウントの掲載結果を比較したり、複数のアカウントのレポートをまとめて作成したりできる。
- 『統合請求』を利用して、すべてのクライアント アカウント(子アカウント)の月々の請求書を 1つに纏められる。
- MCC 経由で Google 広告アカウントを作成し、MCC アカウントとリンクできる。
- アラートを使用して、リンクされたすべてのアカウントを効率的に管理できる。MCCが通知するアラートにはいくつかあります。『お支払いのアラート』、『キーワードと広告のアラート(成果の低いキーワードや不承認の広告等)』、『キャンペーンのアラート』、『予算のアラートアカウントのアラート(アカウント情報が不完全なため無効など)』があります。
基本設定
マイクライアントセンターの基本設定について説明いたします。
既存の広告アカウントを MCC アカウントへと変更できない為、広告アカウントを持っている方もMCC アカウントの作成が必要になります。MCC アカウントは、それにリンクされた複数の広告アカウントの親アカウントの立ち位置になり、新しい Google 広告アカウントや既存の Google 広告アカウントに加え、他の MCC アカウントを管理することができます。
MCCアカウントの作成手順
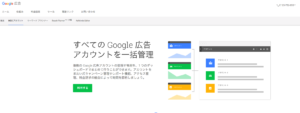
https://ads.google.com/intl/ja_jp/home/tools/manager-accounts/
上記URLからMCCアカウントを作成します。
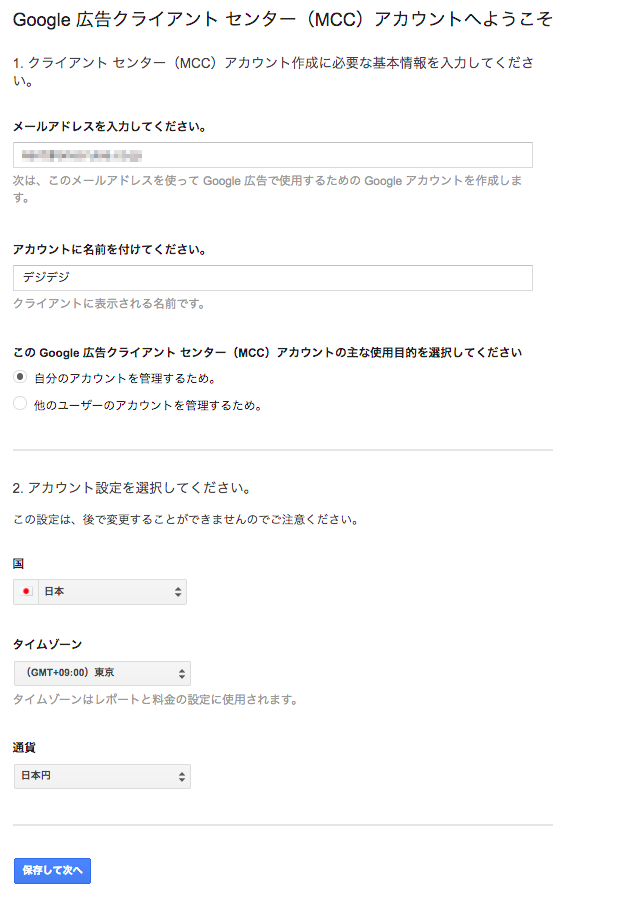
こちらの画面で基本的なアカウント設定を行います。メールアドレスは何でも大丈夫ですが、できれば会社共有のアドレス等が良いと思います。
次にMCCアカウントの利用目的を選択します。
「自分のアカウントを管理するため。」
「他のユーザーのアカウントを管理するため。」
これは自身の目的にあった方を選択してもらえれば大丈夫です。
代理店の方などであれば、「他のユーザーのアカウントを管理するため。」
インハウスで利用する方であれば「自分のアカウントを管理するため。」
を選ぶことになると思います。
国・タイムゾーン・通貨は日本で使用する方であれば、基本的に画像と同じ設定で問題ないと思います。
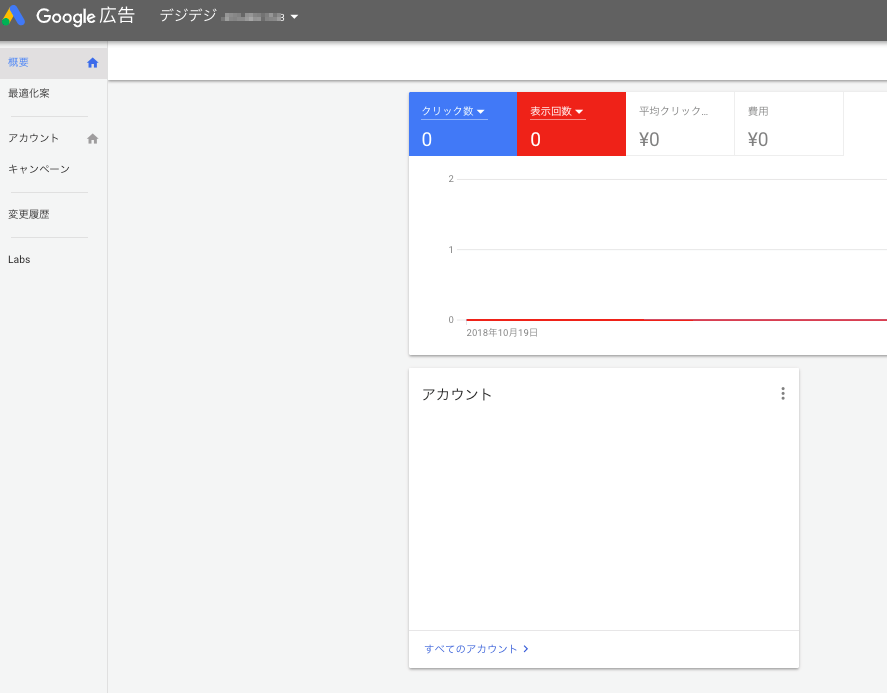
これでMCCアカウントは完成いたしました。通常のアカウントとMCCでリンクした場合とでは左上のアカウントが少し変わります。
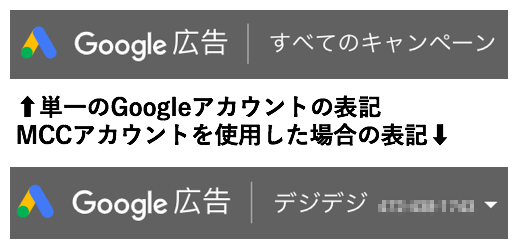
少しの違いですがMCCアカウントにすると▼ボタンからアカウントの選択ができるようになります。
アカウント新規作成の場合
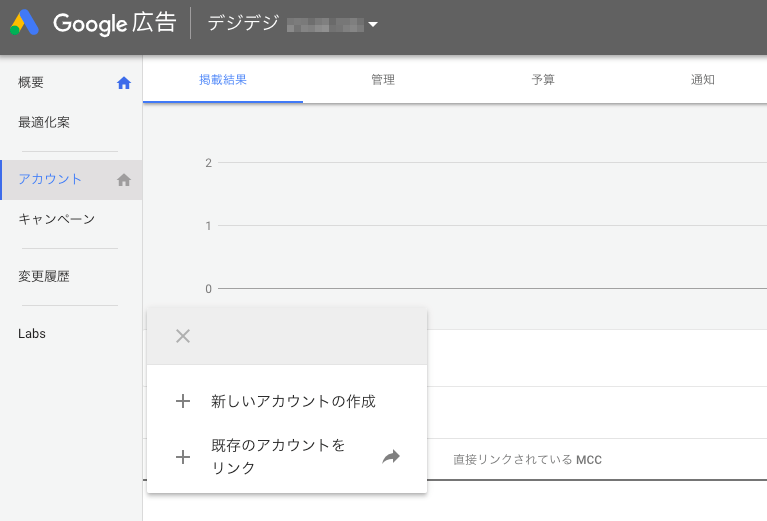
MCCアカウントを作成しましたら、アカウントを作れるようになります。従来通り新しいアカウントを作成するか既存のアカウントをリンクできるようになります。
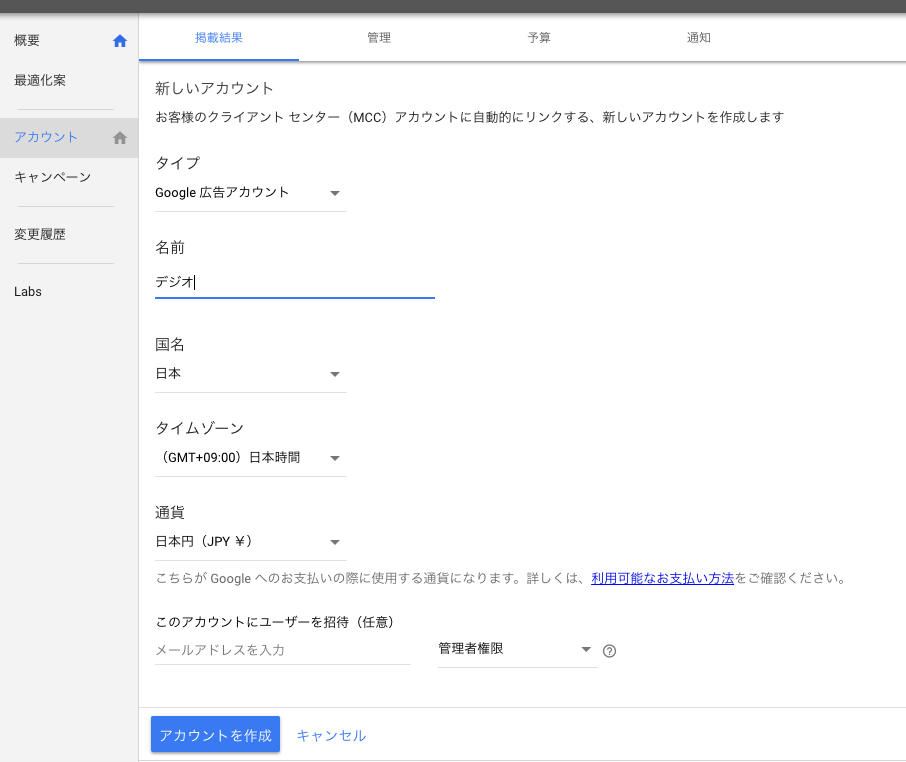
新しいアカウントを作成する時にタイプ選択をします。Google広告アカウントを作成するか、AdWords Expressアカウントのどちらかで作成できます。他にもアカウントの管理者設定をできますが、後ほどでも設定できますので無理にここで設定しなくても問題ありません。
リンクの場合
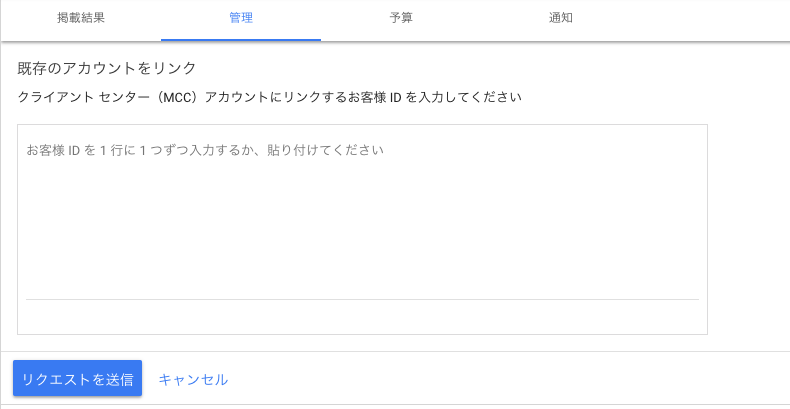
既存のアカウントをリンクする場合はこちらのお客様IDを打ち込んでアカウント所有者が承認すればリンク完了です。
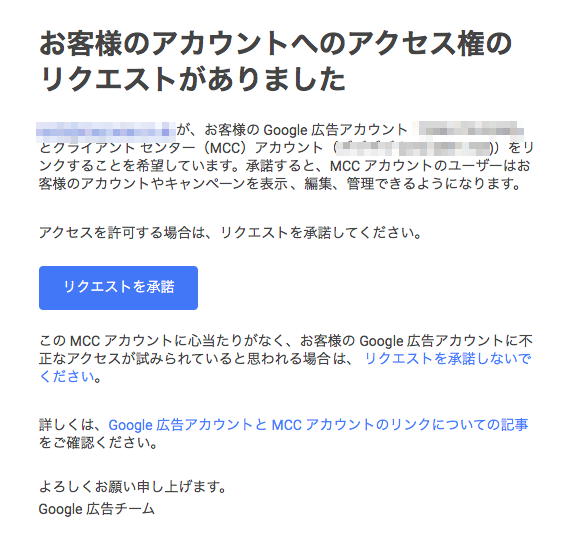
こんなメールが届きますので承認を押すだけで簡単に設定完了です。
Google広告とMCCアカウントのリンク解除
リンクの解除はとても簡単にできます。
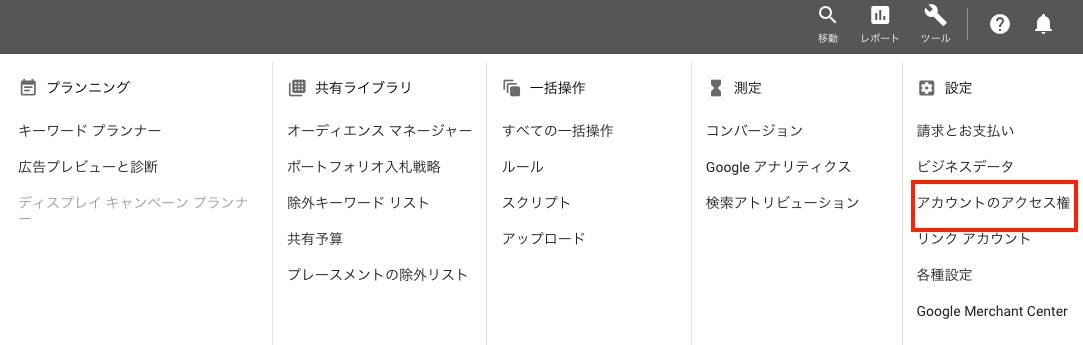
リンクしているGoogle広告アカウントの上部にあるスパナマークの「ツール」から「アカウントのアクセス権」をクリックします。
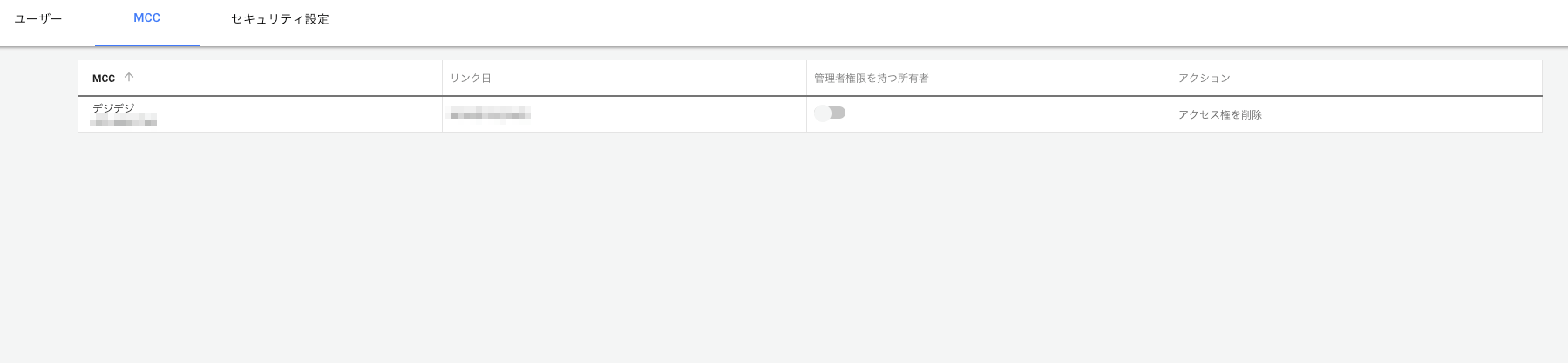
MCCを選択するとリンクしているMCCアカウントが表示されていますので、ここからアクセス権の削除を選択すればリンクを解除できます。
MCC便利機能
リマーケティングリストの共有
MCCは基本的にアカウントの管理を目的としたものですが、MCCでリンクすると別アカウントのリマーケティングリストを使用することができます。
これはとても魅力的な機能ですの是非おぼえてください!
MCC アカウントで、個々の子アカウントのリマーケティングリストを共有する場合は、子アカウントから許可する必要があります。リスト共有の許可に関しては管理ユーザーのみができます。
リストの共有を有効にする手順
MCCで作成したリマーケティングリストを共有する
①MCCの左バーからアカウントを選択し、画面上部の「管理」をクリックしリストの共有をしたい子アカウントのチェックボックスをオンにしますにし、「編集」をクリックし[タグとリストの共有ステータスを変更] を選択します
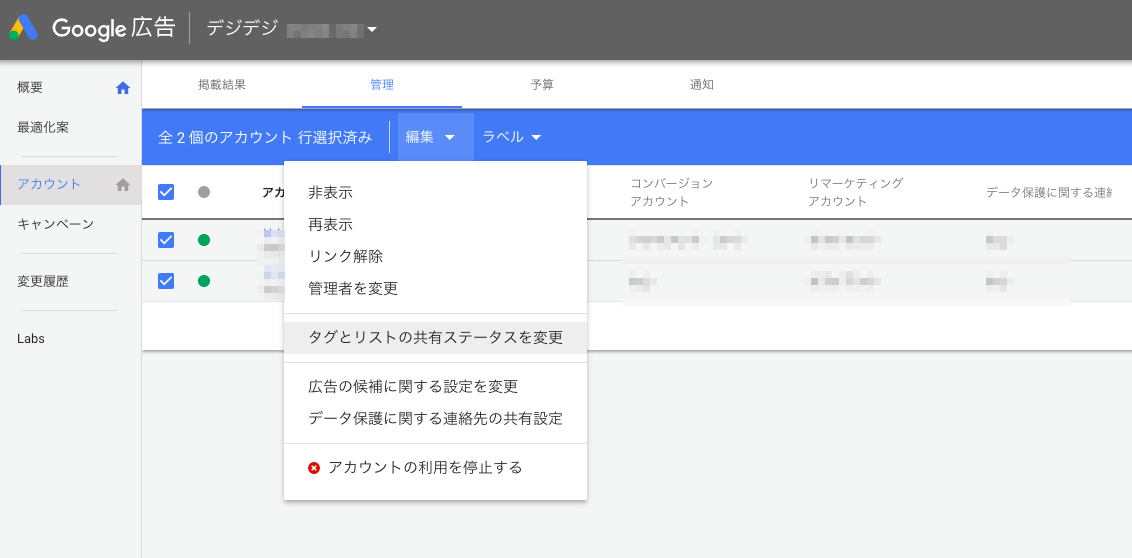
②続いて、 [アカウント] のプルダウンから [リマーケティング アカウント] を選びます。
③[次のように変更] プルダウンから[この MCC 内で共有] を選択すると、選択した子アカウントで、MCC アカウント内で共有しているリマーケティングのタグとリストを使用できるようになります。
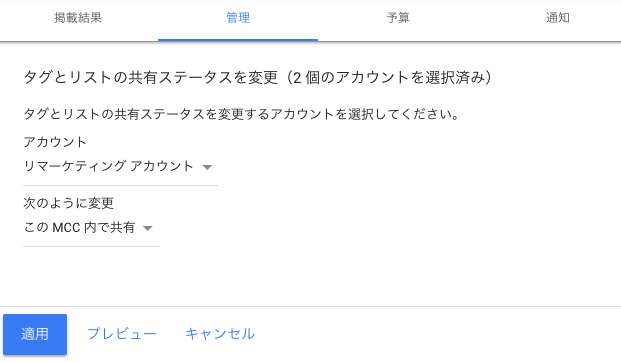
子アカウントで作成したリマーケティングリストを共有する。
MCC で子アカウントのリマーケティングリストを共有するには、リストの共有を許可します。
①画面右上にあるスパナマークの「ツール」から[共有ライブラリ] の下にある [オーディエンス マネージャー] をクリックします。
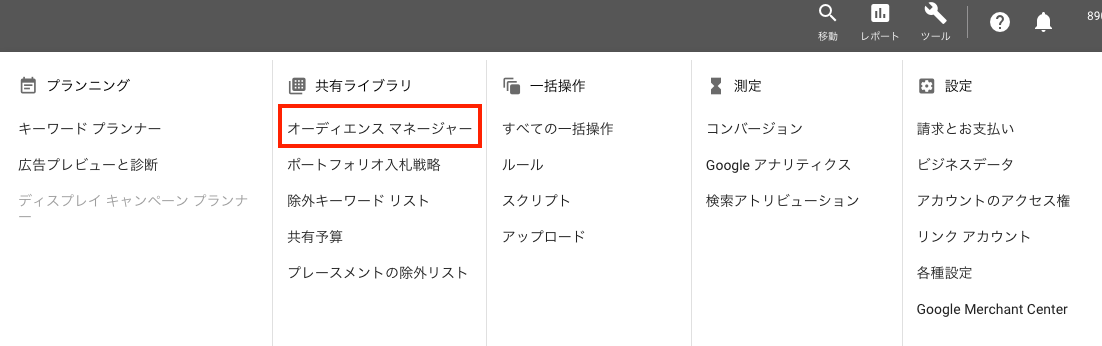
②左側のページメニューにある [オーディエンス リスト] をクリックします。プラスボタンをクリックし、新しいオーディエンス リストを作成します。
③[アカウントからリストを追加] を選択し、[アカウントを選択] をクリックすると、子アカウントが表示されますのでリストを使いたい子アカウントを選択します。
④選択した子アカウントのリマーケティング リストのうち、すべてを追加するには [すべてのオーディエンス リスト] を、一部のみを追加するには [特定のリストを選択] を選択します。
これでこの MCC 内で共有に設定されたすべてのアカウントで、追加されたリマーケティングリストを使えるようになります!

まとめ
今回はMCCアカウントの使い方についてまとめました。MCCアカウントを使う理由としては、複数のアカウントの管理をするために使用します。
代理店で働いてる方は使うことになると思いますが、インハウスで運用しているWEB担当者も1つのサイトだけを運用しているとは限りませんので、MCCを使う機会もあると思います。
今回紹介したリマーケティングリストの共有など便利な機能がありますので、複数アカウントを管理している担当者は是非使用してください!
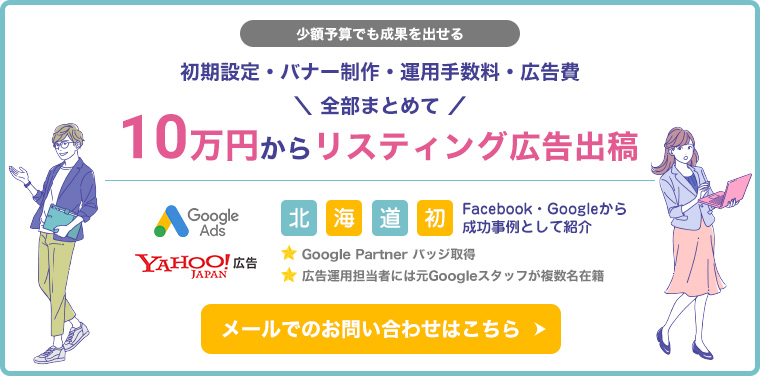
ワンクルーズのリスティング広告運用は、10万円/月(税別)から可能です。
10万円の中には、出稿費用・初期設定・バナー制作費・運用手数料まで全て含んでおりますので、乗り換え費用やアカウント構築費用等は一切かかりません!
ワンクルーズは、Google社から成功事例として紹介されただけでなく、
創業以来、契約継続率90%を維持しており、1,000を超えるアカウントの運用実績があります。
契約は1ヶ月単位で、期間の縛りは一切ございません。手数料の安さをうたう業者もあると思いますが、重要なのは費用対効果!
そこに見合う信頼できる業者をお探しなら迷わずワンクルーズへご相談ください!
おすすめの記事一覧
- 良い代理店か否かを見極める13個のポイント
- インスタグラム広告出稿におけるおすすめの媒体
- 中小企業がネット広告代理店を選ぶ時に比較すべき5つのポイント
- インターネット広告で効果が出ない時に見るべきチェックポイント