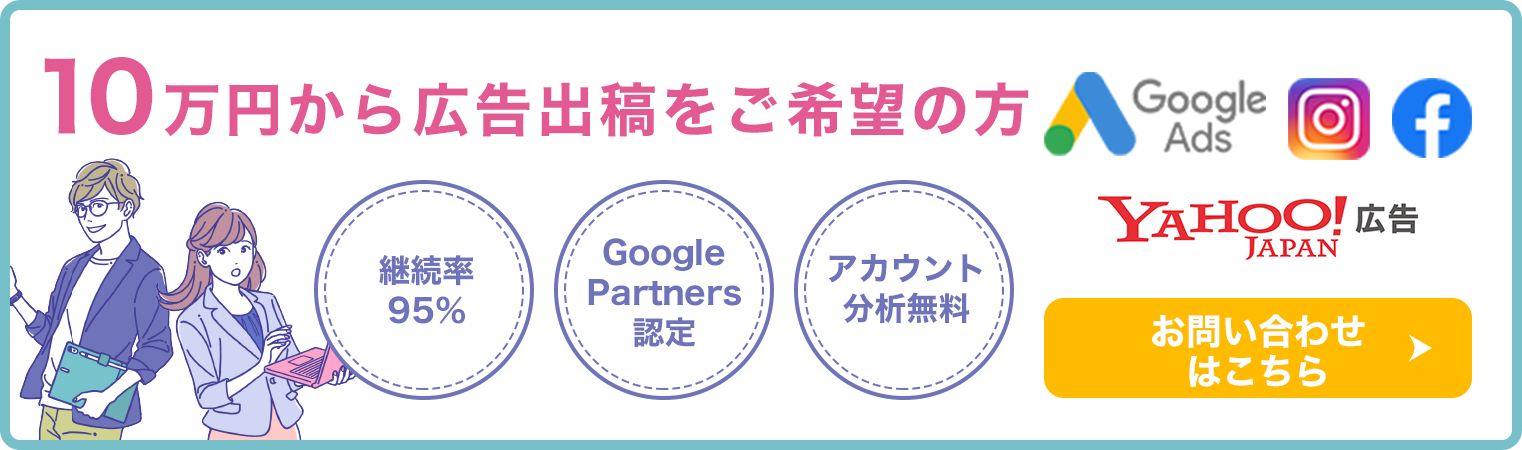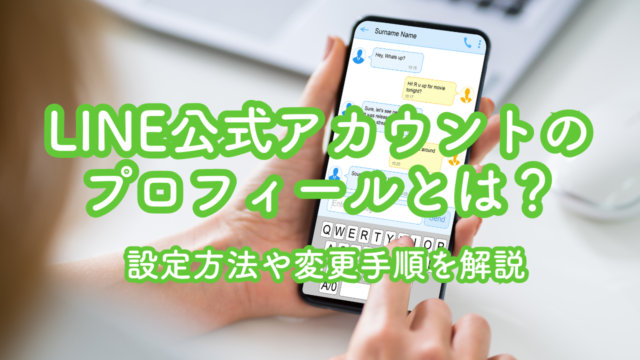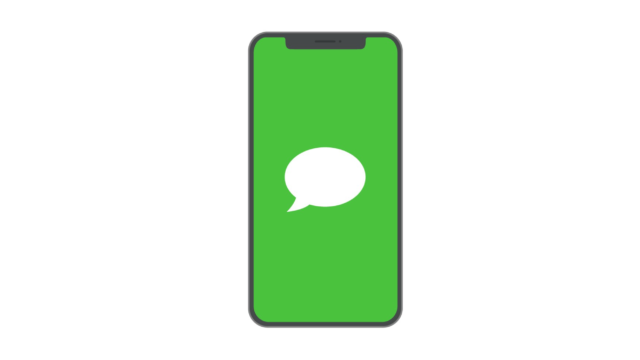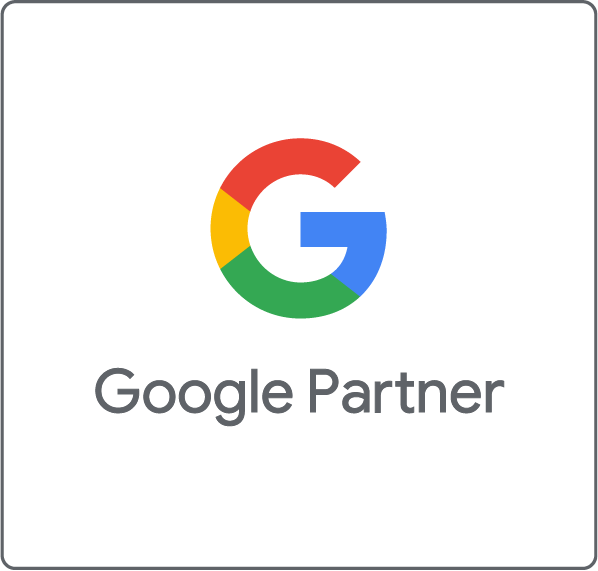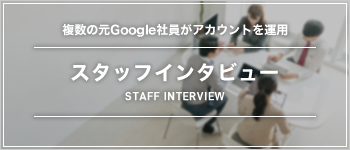LINE公式アカウントには、画像と簡単な文字情報がセットになった「カードタイプメッセージ」カードという配信方法があります。
本記事では、カードタイプメッセージの4つの種類や作成方法、配信方法に加え、効果的な活用法について説明します。
カードタイプメッセージとは
LINE公式アカウントで配信できるメッセージのひとつに、「カードタイプメッセージ」があります。
カードタイプメッセージは画像と文字情報がセットになっており、一度に最大9枚のメッセージ配信が可能です。
複数枚配信しても1つのメッセージとしてカウントされるため、通常のメッセージ配信よりコストを抑えて数多くの配信ができます。
「友だち」はスワイプやクリックだけで画像の情報源に辿り着くため、「友だち」からのアクションを引き出しやすいという特徴があります。
【全4種】カードタイプメッセージの種類
カードタイプメッセージには4つのタイプがあります。
- プロダクトタイプ
- ロケーションタイプ
- パーソンタイプ
- イメージタイプ
それぞれの特徴を理解して、効果的に使い分けましょう。
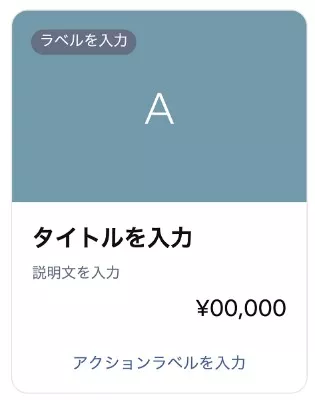
プロダクトタイプ
最もベーシックなタイプ
メニュー・製品などの商品の説明に適し、さまざまな使い方が可能
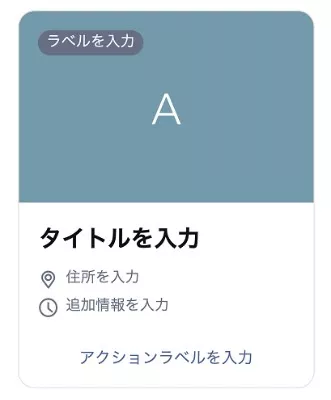
ロケーションタイプ
アクセス紹介に最適
住所・営業時間・周辺写真などを掲載可能
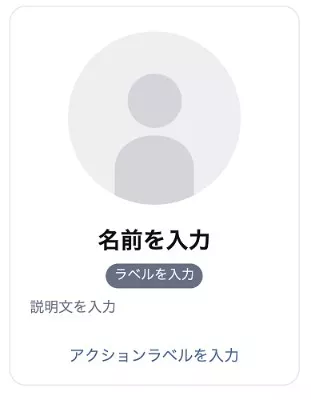
パーソンタイプ
人物紹介に最適
店舗スタッフやトレーナーなどの顔写真や人の情報を掲載可能
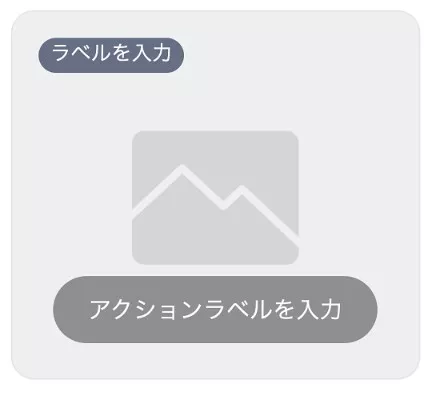
イメージタイプ
写真・画像の紹介に最適
左右にスワイプして見れるる「カルーセル表示」で、複数枚を一度に紹介できる
業種によって最適なメッセージタイプは異なります。
例えば、実店舗での対面サービスや接客を行う際は、プロダクトタイプの他に、ロケーションタイプとパーソンタイプを使うと顧客に安心感を持って来店してもらえます。
一方、ネットショップの運営をしている場合は、プロダクトタイプの他、イメージタイプを効果的に使うことで顧客の購買意欲を高めることができます。
【画像付き】カードタイプメッセージの作成方法
カードタイプメッセージを配信したい時は、配信前にメッセージを作成しておく必要があります。
ここでは、メッセージの作成手順をスクリーンショット付きで解説します。
- 「カードタイプメッセージ」から「メッセージを作成」を選択
- タイトルを入力
- 「カードタイプ」を選択
手順1:「カードタイプメッセージ」から「メッセージを作成」を選択
ホーム画面にある「メッセージアイテム」を探し、その中にある「カードタイプメッセージ」を選択してください。
以下の画像の、赤で囲った部分です。
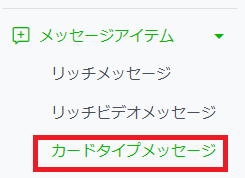
次に、「メッセージを作成」というボタンを押します。
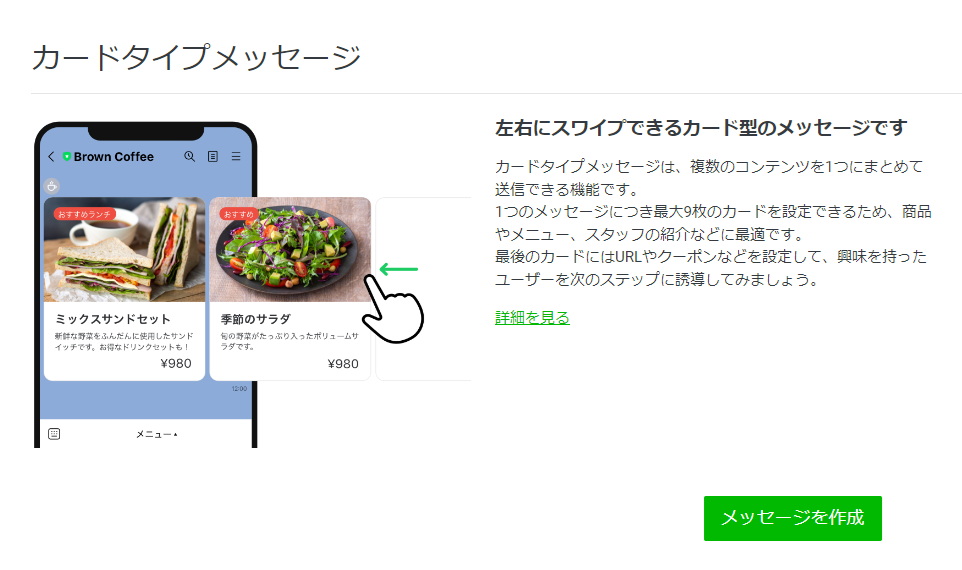
手順2:タイトルを入力
次に、100文字以内で「タイトル」を入力します。
このタイトルは、配信を受け取った顧客にも表示されます。
メッセージ内容を見たくなるようなキャッチーなタイトルを考えましょう。
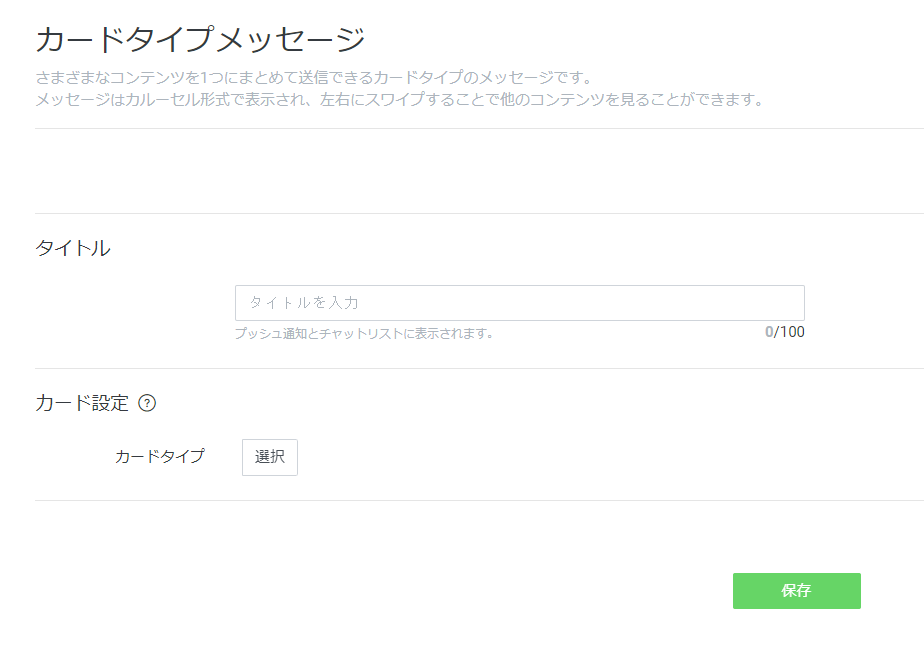
手順3:「カードタイプ」を選択
次に、カードタイプを選びます。
全4種類のうち、どのカードタイプで配信したいのかを考えて、1つ選んでください。
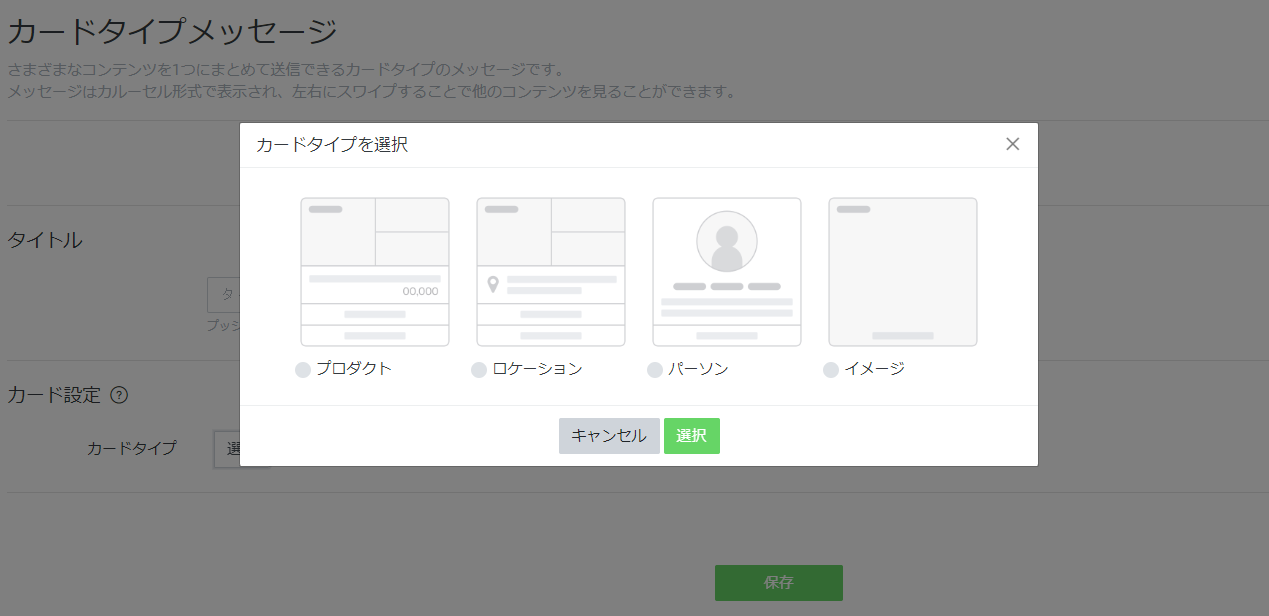
手順4:メッセージの内容を作る
ここまで出来たら、実際にメッセージ内容を作っていきます。
カード作成の画面や入力項目は、4つのカードタイプによって異なります。
次の項目では、カードタイプ別のメッセージ作成方法を解説します。
効果的なカードタイプメッセージの作り方
プロダクトカードの効果的な作り方
プロダクトカードは、以下の手順で作成していきます。
- 12文字以内でラベルを入力
- ラベルの色を変更
- 写真の枚数を選択(最大3枚)
- 写真をアップロード
- 「カードタイトル」「説明文」「アクション1」「アクション2」を入力
- 「タイプ」をクリックし、URL・クーポン・ショップカード・リサーチ・テキストから1つを選択
- 「保存」をクリック
左側のプレビューを見ながら、イメージ通りのメッセージが作れているか確認しましょう。
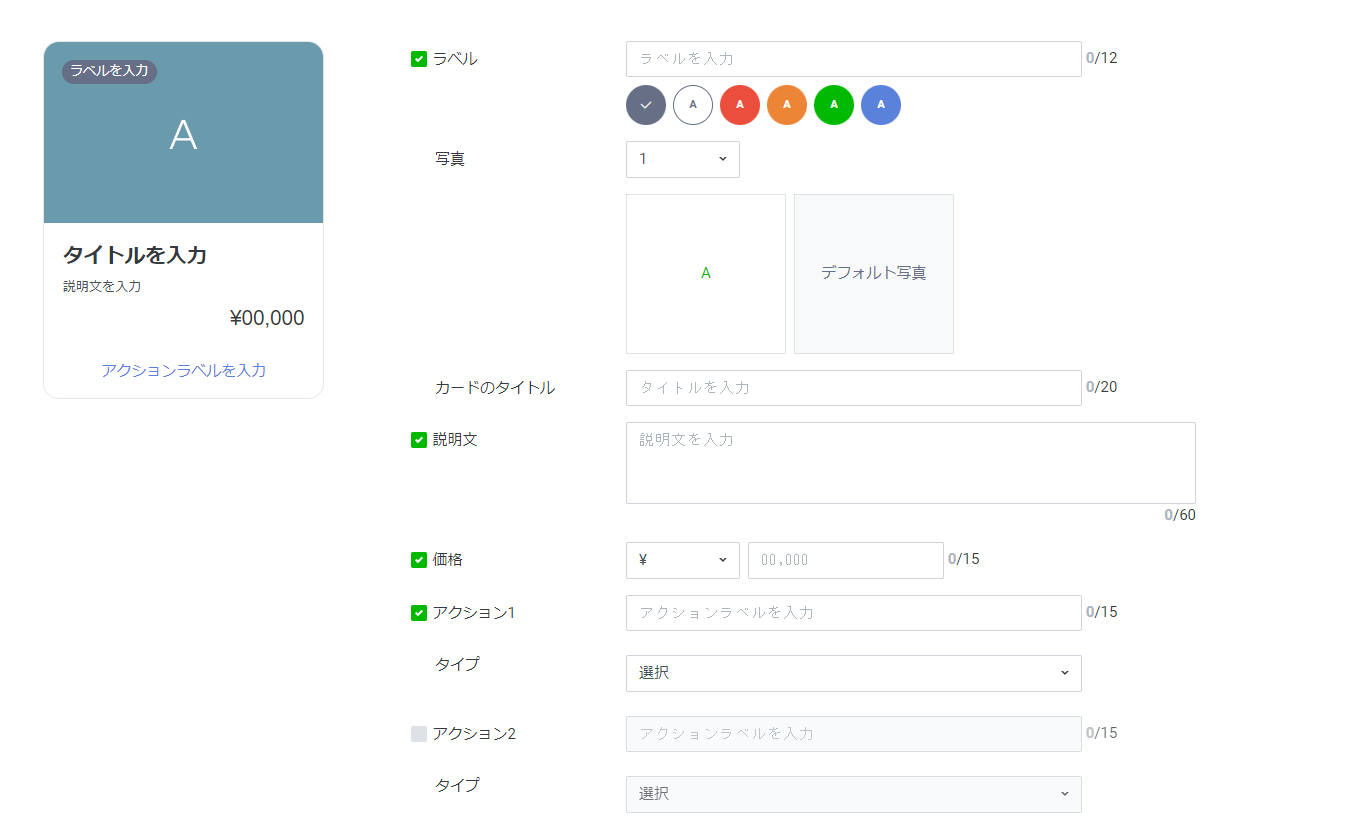
効果的なメッセージにするためには、顧客にとってどの項目が重要か?を考えることです。
このカードは、各項目の左についているチェックボックスをクリックすることで、項目を無効化できます。
顧客にとって必要な情報を厳選し、不要な項目は無効化してメッセージを作りましょう。
ロケーションカードの効果的な作り方
ロケーションカードは、以下の手順で作成していきます。
- 「ラベル」を12文字以内で入力
- ラベルの色を変更
- 写真の枚数を選択(最大3枚)
- 写真をアップロード
- 「住所」を入力
- 「位置情報」をクリックし、住所を入力
- 「追加情報」をクリックし、「時間」または「価格」を選択
- 「アクション1」「アクション2」を入力
- 「タイプ」をクリックし、URL・クーポン・ショップカード・リサーチ・テキストから1つを選択
- 「保存」をクリック
アクションタイプはURL・クーポン・ショップカード・リサーチ・テキストの5種類から1つ選択します。
実店舗で提示してほしいクーポンやショップカードがある場合は、クーポン・ショップカードを選びましょう。
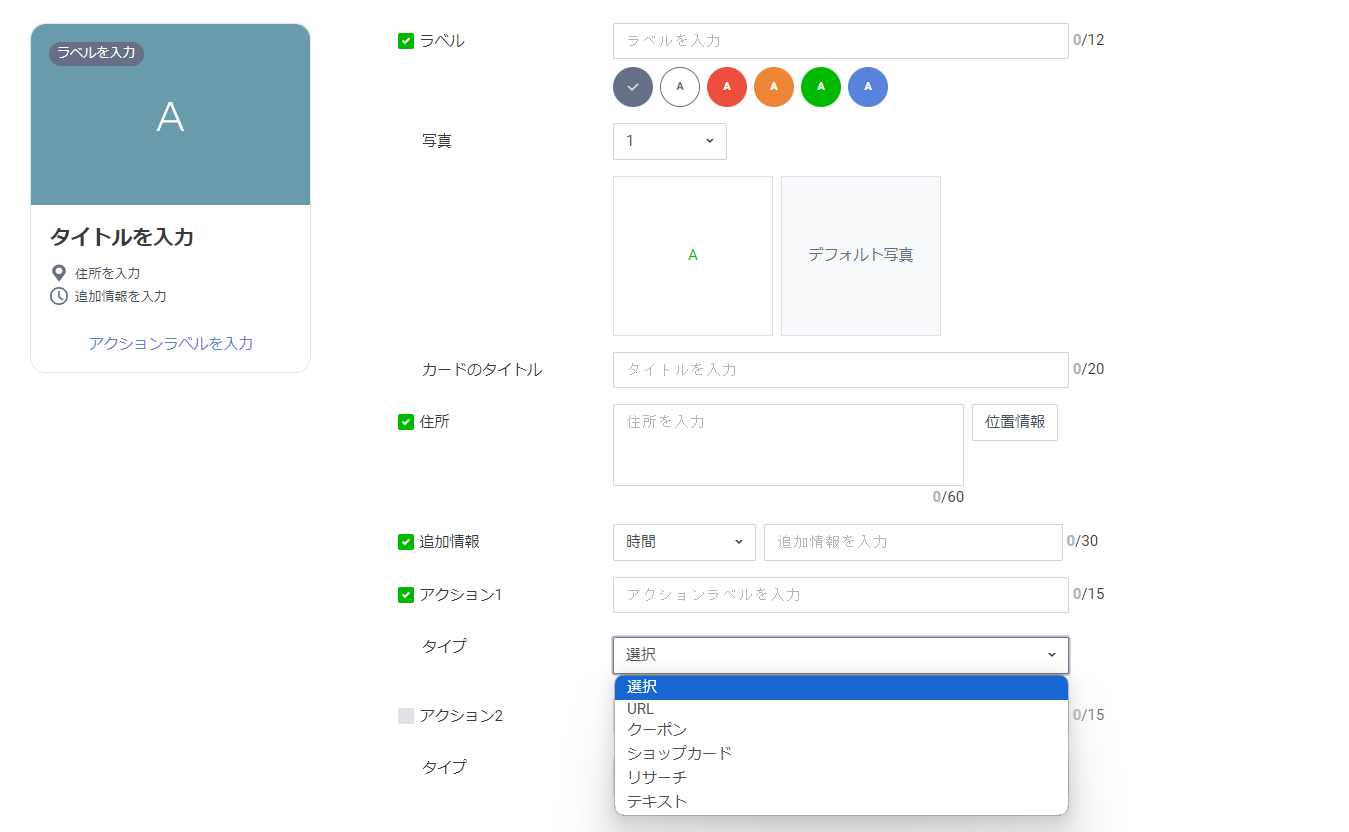
最大の特徴である「位置情報」は、間違いないように必ず地図上でも確認しましょう。
住所を入力して「検索」をクリックすると、地図が表示されます。間違いないことを確認したら「保存」を押して確定してください。
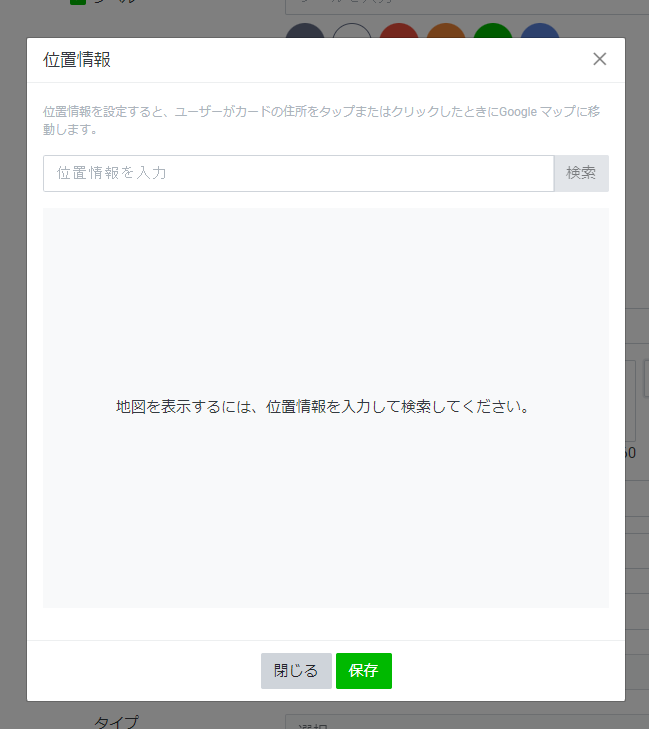
パーソンカードの効果的な作り方
パーソンカードは、以下の手順で作成していきます。
- 写真を1枚アップロード
- 「名前」を入力
- 「タグ1」「タグ2」「タグ3」を入力
- タグの色を変更
- 「説明文」を入力
- 「アクション1」「アクション2」を入力
- 「タイプ」を選択
- 「保存」をクリック
効果的なメッセージ作成のポイントは、スタッフの写真にこだわることです。
プロフィール写真は、スタッフの第一印象でもあり、店舗の印象にもなります。
プロっぽさ、親しみやすさ、オシャレさなど、顧客にどのようなイメージを持ってほしいのか?をよく考えることが重要です。
それらを表現できる写真を選ぶ、もしくはカメラマンに撮影を依頼する方法もあります。
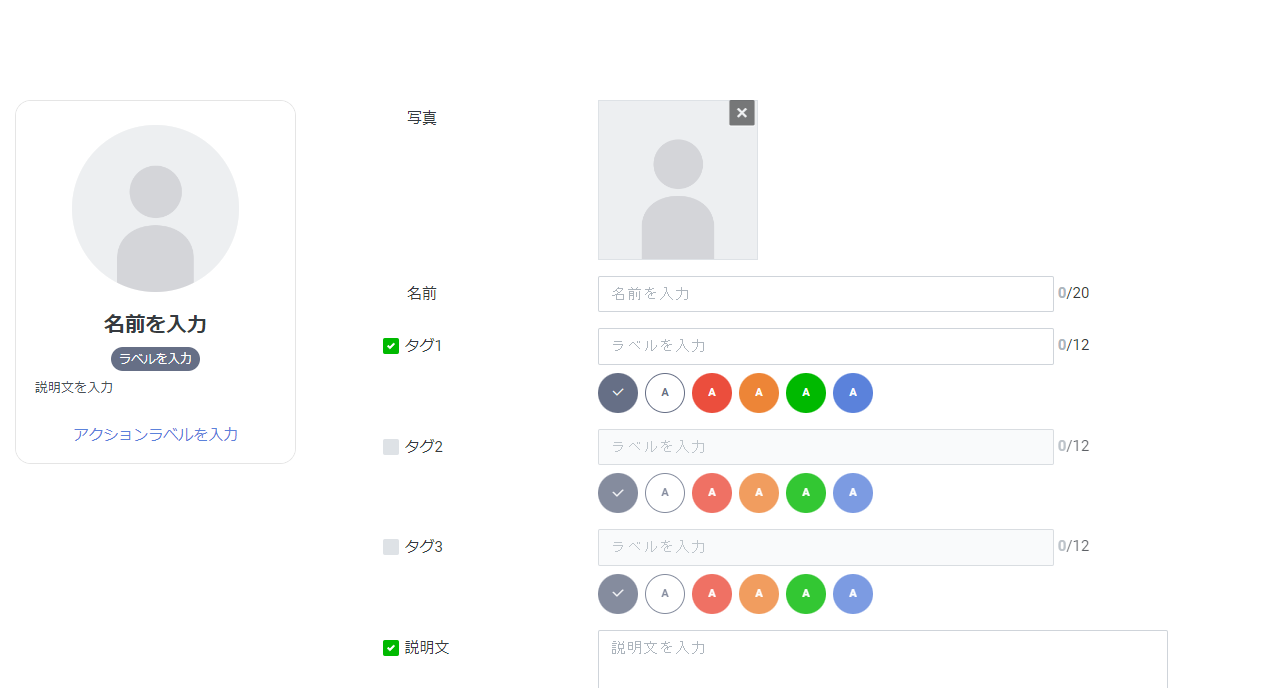
「タグ」や「アクション」は必ずしも3つ入力する必要はありません。
「タグ」の左にあるチェックボックスをクリックし、有効化・無効化を行いましょう。
イメージカードの効果的な作り方
イメージカードは、以下の手順で作成していきます。
- 「ラベル」を12文字以内で入力
- ラベルの色を変更
- 写真を1枚アップロード
- 「アクション1」を入力
- 「タイプ」を選択
- 「保存」をクリック
効果的なメッセージ作成のポイントは、写真にこだわることです。
商品を購入してもらいたい場合は、商品の魅力を最大限に表現できる写真を選びます。
期間限定のセールやキャンペーンを行う場合は、終了日や割引率が目立つ写真を選びましょう。
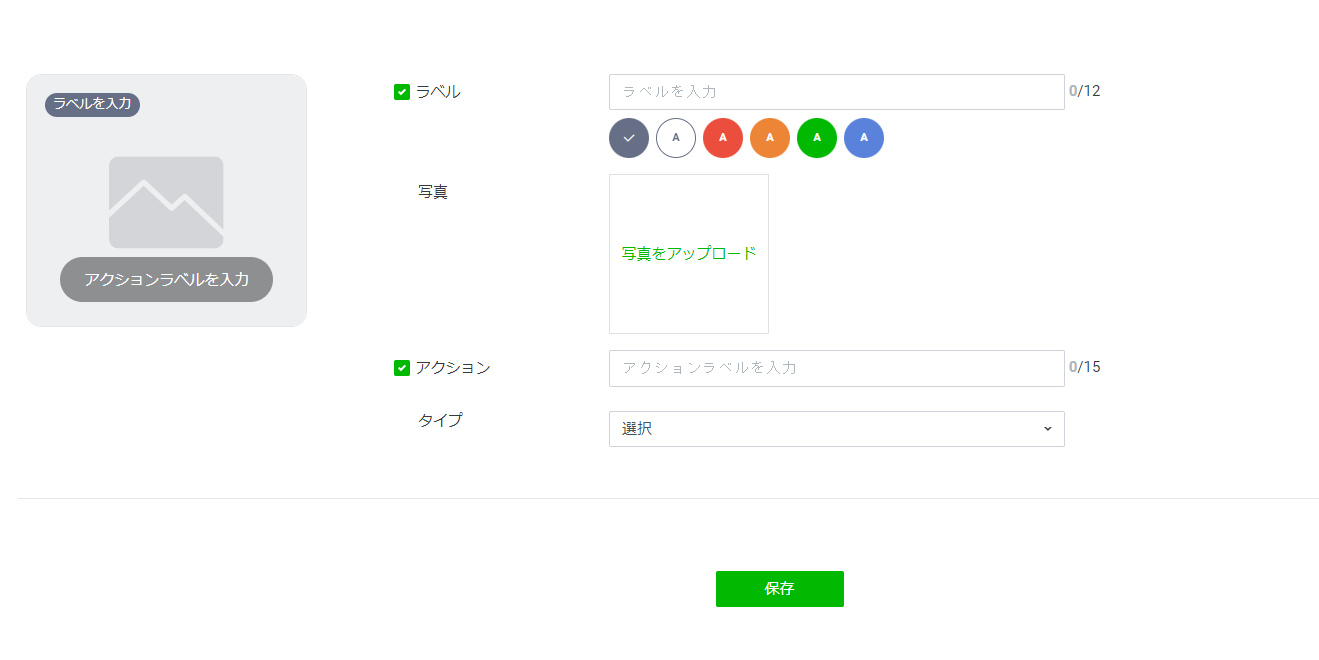
この画像による訴求はとても重要で効果があるため、社内にスタッフがいない場合はデザイナーに依頼する方法もあります。
【最大9枚】カードを追加する場合の作成方法
ここでは、最大9枚までカードを追加する方法を解説します。
カードを追加した場合、赤く囲った部分に枚数が表示されます。
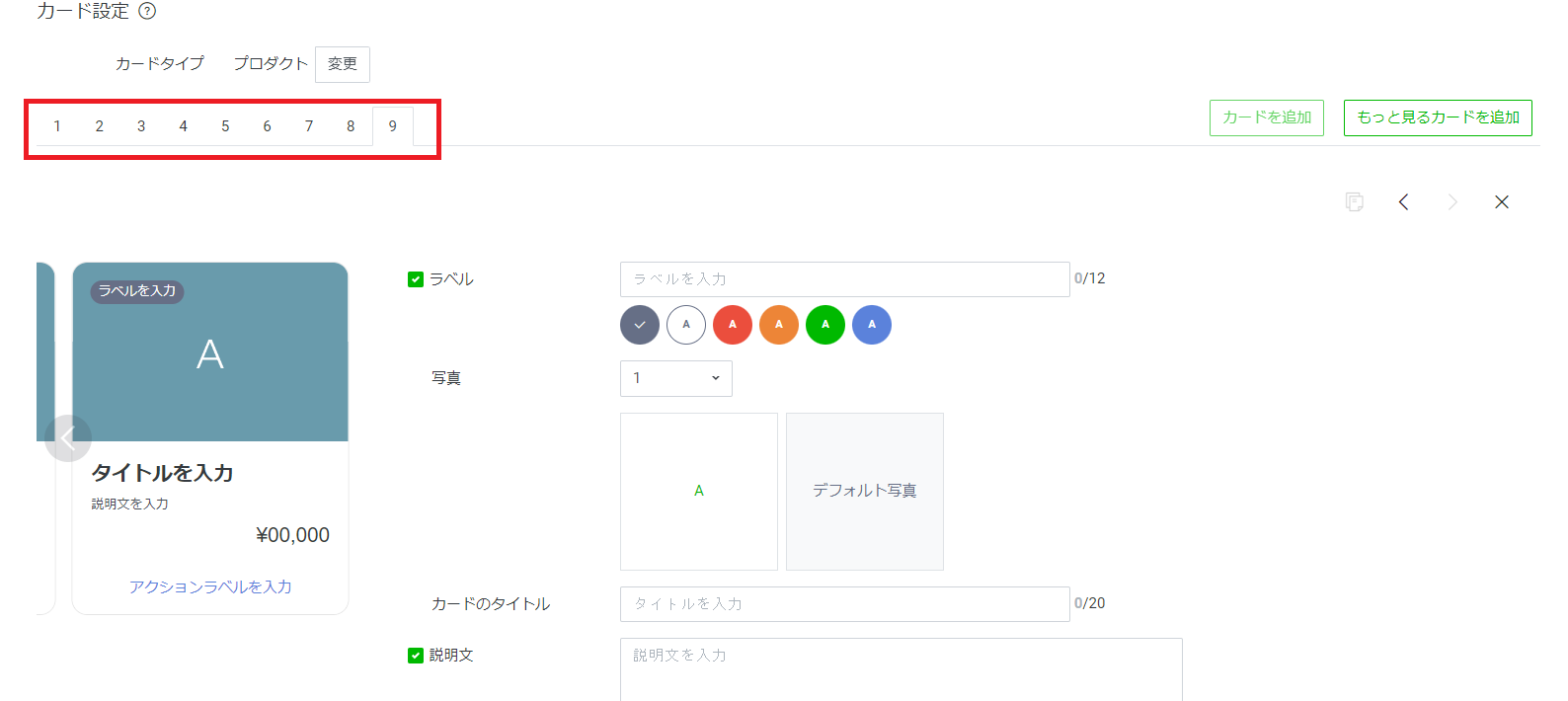
他のカードタイプメッセージと同様、ラベルを入力、色を変更します。
写真をアップロードし、カードタイトルや説明文を入力しましょう。
「保存」をクリックすると、カードを追加できます。
「もっと見る」カードも4つのカードタイプで共通です。
「もっと見る」をクリックすると、以下の表示に変わります。
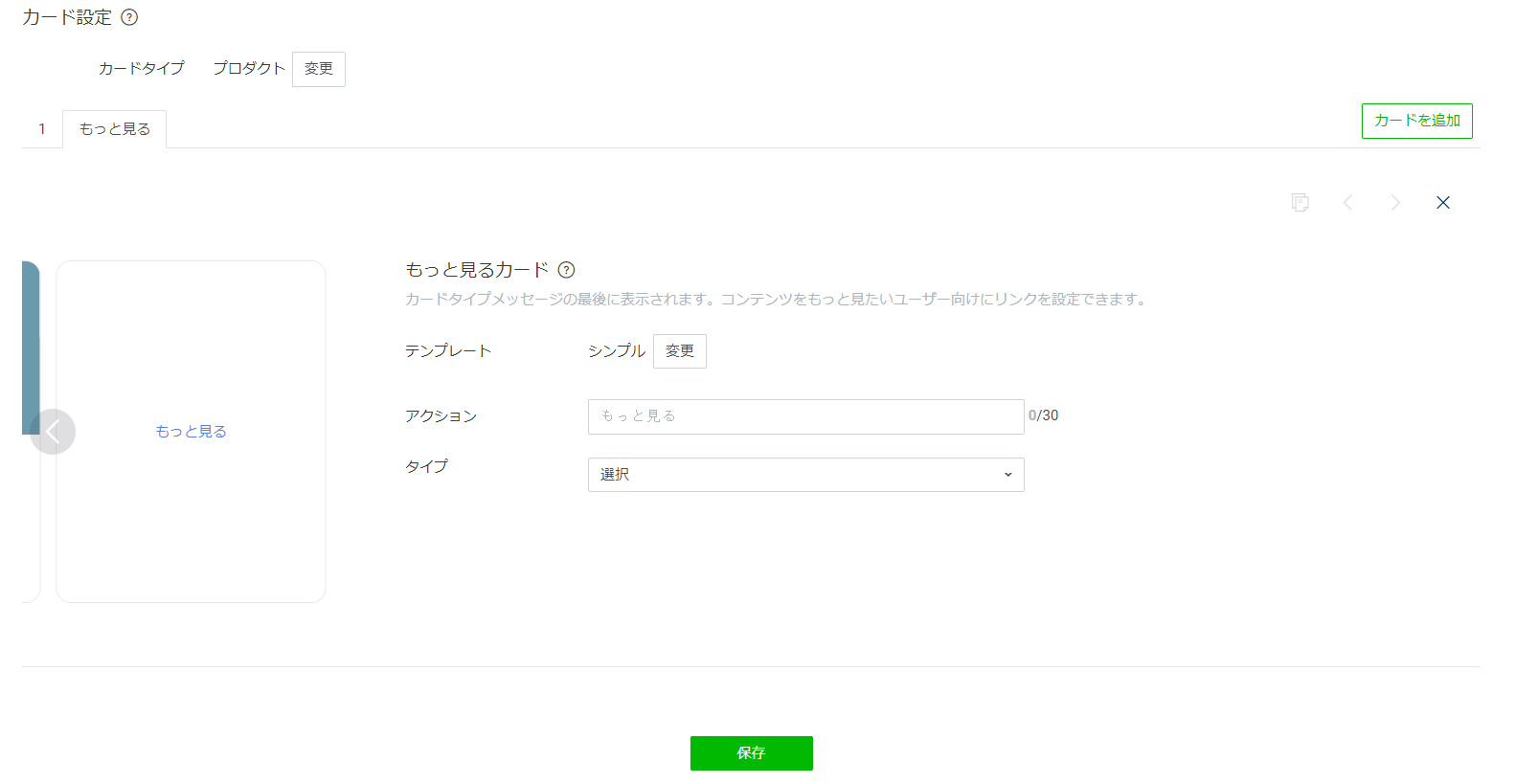
顧客にどのようなアクションをしてほしいのか?を考え、マーケティング視点で記載していきましょう。
使用する画像については、次の項目で解説します。
カードタイプメッセージで使用する画像の注意点
カードタイプメッセージで使用する画像は、以下の3つの注意点があります。
- 画像が角丸に切り取られる
- 「パーソン」の画像は丸くトリミングされる
- ラベルの表示を加味した画像を使用する
画像が角丸にトリミングされる
「プロダクト」・「ロケーション」・「イメージ」の写真は、やや丸みを帯びた四角にトリミングされます。
画像の赤く囲った部分が切り取られる部分です。
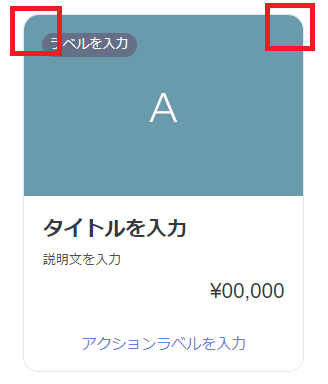
アップロードした画像を確認したい場合は、カードタイプメッセージを作成時に表示される「プレビュー」をチェックしましょう。
以下の要素を含む写真には注意が必要です。
- 角を活かしたデザイン
- 縁取りをした写真
- 上部に文字が書かれている
- 写真いっぱいに情報を詰め込んでいる
画像サイズは、カードタイプごとに異なります。
| プロダクト | ロケーション | イメージ | |
| 画像サイズ(px) | 924 × 600 | 924 × 600 | 666 × 600 |
ファイルサイズの限度は10MB以下で、ファイル形式はJPG・JPEG・PNGの3つのみです。アップロードする際は注意しましょう。
画像サイズが小さすぎると解明度が下がり、画質が悪くなる可能性が高くなります。
適切なサイズの画像を使用しましょう。
さらに、カードタイプによって推奨比率が異なります。
| プロダクト | ロケーション | イメージ | |
| 比率 | 1.54:1 | 1.54:1 | 1.11:1 |
こちらもプレビューを確認しながら自然なカードに仕上げましょう。
「パーソン」カードタイプは丸くトリミングされる
パーソンのカードタイプは、自動的に写真が丸くトリミングされます。
全身が映った写真などを使用すると、顔が小さくなってしまう可能性があるため注意しましょう。
パーソンのカードタイプは以下のように表示されます。
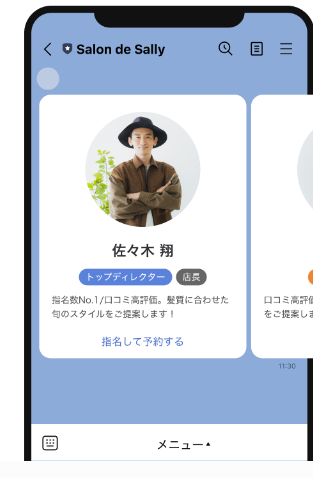
人物の顔が中央に写っている写真、もしくは上半身が中央にある写真が望ましいでしょう。
パーソンのカードタイプのおすすめ画像サイズは600 × 600pxです。アップロードする写真の縦横の比率は1:1にしましょう。
ファイルサイズの限度は10MB以下で、ファイル形式はJPG・JPEG・PNGの3つのみです。
ラベルの表示を加味した画像を使用する
カードタイプメッセージは左上部にラベルが表示されます。
プレビューで確認しながら、画像の情報トラベルが被らないように気をつけてください。
左上部分の青く囲った部分がラベルです。
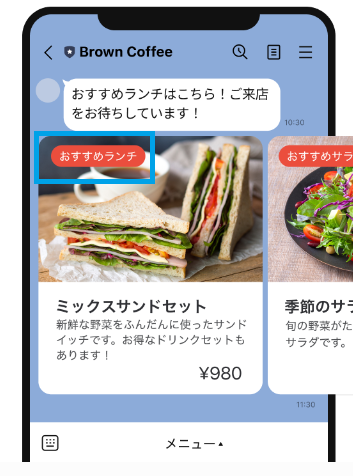
画像の修正が難しい場合は、「ラベルをつけない」という選択肢もあります。
カードタイプメッセージを作成する際、「ラベル」のチェックを外して、無効化しましょう。
以下の画像はラベルを無効化にした状態です。赤く囲った部分のチェックをクリックすると、ラベルを入力できなくなります。
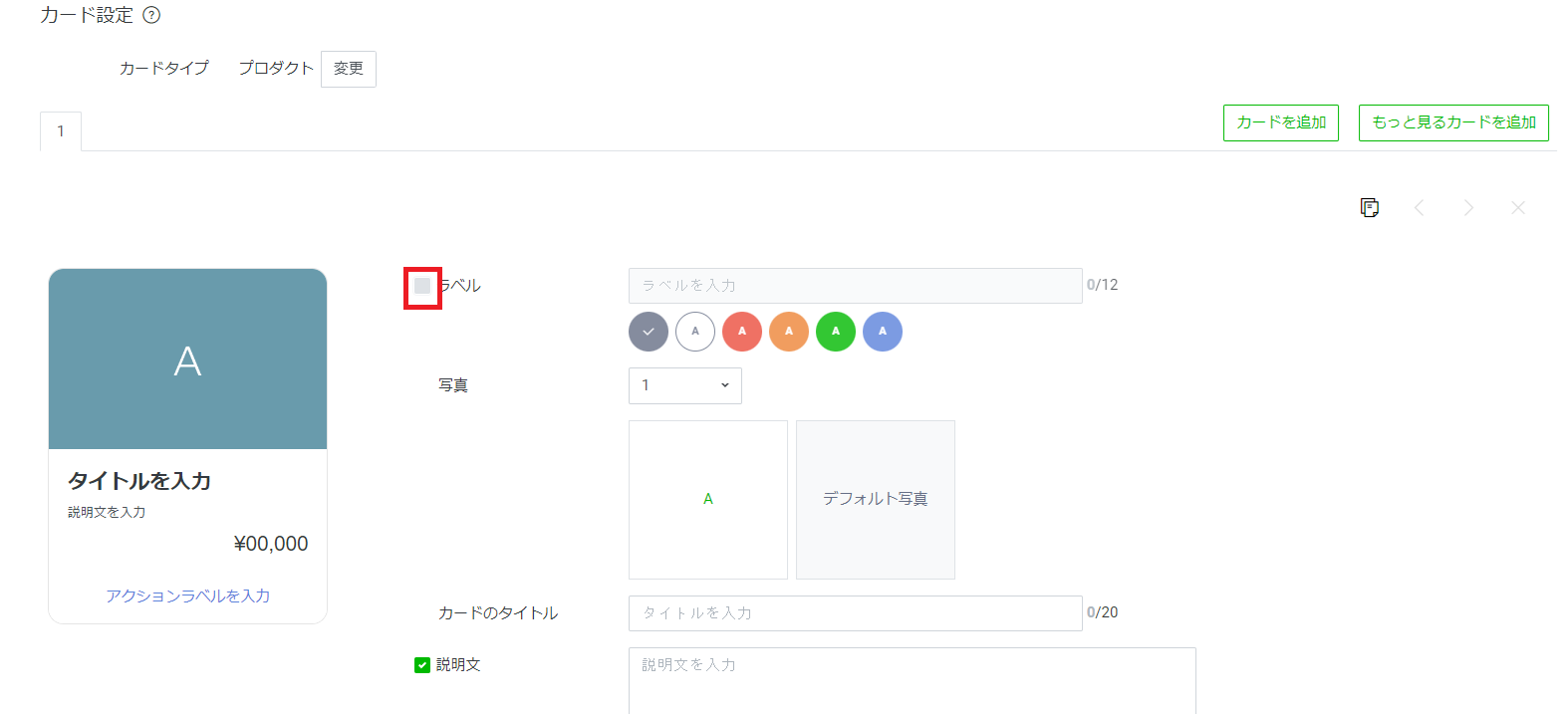
カードタイプメッセージの配信方法
作成したカードタイプメッセージを配信する手順は、以下の5ステップです。
- ホーム画面から「メッセージを作成」をクリック
- ページ下部から「カードタイプメッセージ」のアイコンをクリック
- 「カードタイプメッセージを選択」をクリック
- すでに作成したカードタイプメッセージを選択
- 「配信」をクリック
ホーム画面にある「メッセージ配信」のなかの「メッセージを作成」をクリックしましょう。
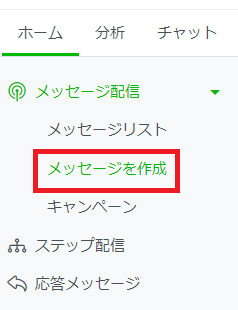
「メッセージ配信」の下部へ移動し、赤く囲った「カードタイプメッセージ」アイコンをクリックします。
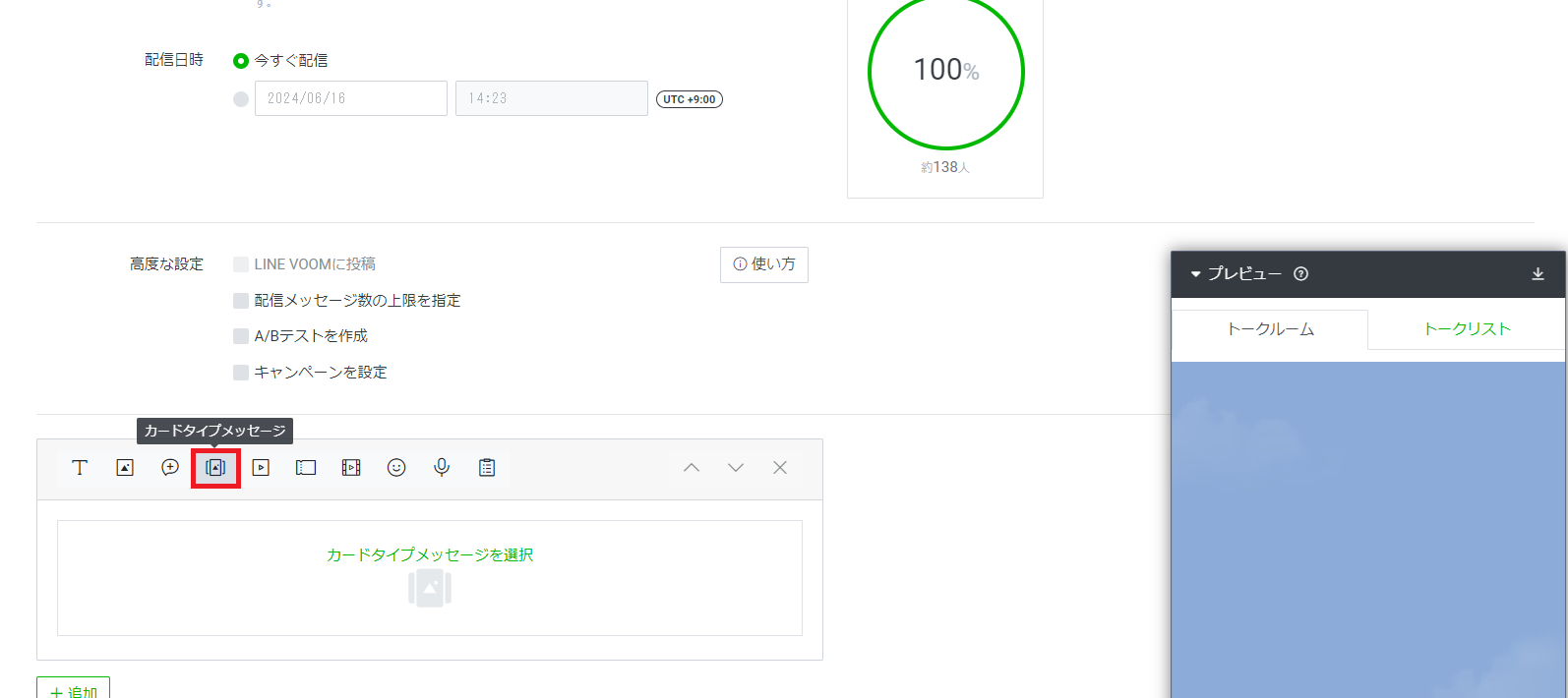
すでに作成したカードタイプメッセージを選択して「配信」を押すと、「友だち」へ配信できます。
カードタイプメッセージの活用方法
カードタイプメッセージを「あいさつメッセージ」として配信する
カードタイプメッセージは、一斉配信だけでなく「あいさつメッセージ」にも使えます。
あいさつメッセージに使うことで、新しい「友だち」にスタッフ紹介やおすすめ商品、初回限定クーポンなどを届けることができます。
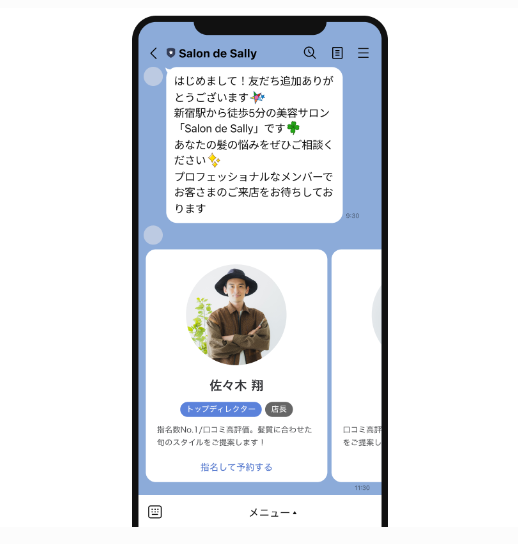
あいさつメッセージでクーポンを配信することで、次回以降の再来店を促すこともできます。
自動応答メッセージとして配信する
カードタイプメッセージは、自動応答メッセージとしても登録できます。
- リッチメニューをタップする
- 特定のキーワードを「友だち」が入力する
このようなアクションに対する自動応答として登録すると、以下のようにメッセージを届けられます。
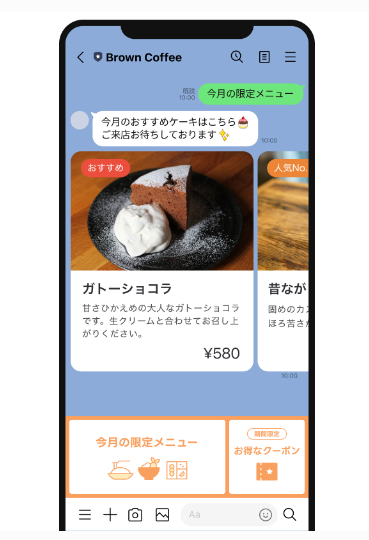
「友だち」が入力する「スタッフ紹介」への自動応答メッセージとしてスタッフの情報をカードタイプメッセージを登録したり、「期間限定メニュー」へのメッセージとして限定メニュー一覧を登録したり、さまざまな活用が可能です。
まとめ
LINE公式アカウントのカードタイプメッセージは、画像+文字のカードを最大9枚まで一度に配信できます。
スワイプすることで複数枚見ることができ、タップするだけでリンク先に行けるため、顧客にとっても便利な機能です。
「友だち」のアクションを起こしやすいため、タイプを使い分けながら活用しましょう。
| 種類 | 特徴 |
| プロダクトタイプ | 最もベーシックなタイプ メニュー・製品などの商品の説明に適し、さまざまな使い方が可能 |
| ロケーションタイプ | アクセス紹介に最適 住所・営業時間・周辺写真などを掲載可能 |
| パーソンタイプ | 人物紹介に最適 店舗スタッフやトレーナーなどの顔写真や人の情報を掲載可能 |
| イメージタイプ | 写真や画像の紹介に最適なカードタイプです。左右にスワイプして見ることができる「カルーセル表示」であるため、画像をスライドすることで複数枚を一度に紹介できます。 |
複数枚のカードを配信しても1つのメッセージとしてカウントするため、コストパフォーマンスも素晴らしいです。
ワンクルーズのweb広告運用は、10万円/月(税別)から可能です。
10万円の中には、出稿費用・初期設定・バナー制作費・運用手数料まで全て含んでおりますので、乗り換え費用やアカウント構築費用等は一切かかりません!
ワンクルーズは、Google社やFacebook社から成功事例として紹介されただけでなく、
創業以来、契約継続率90%を維持しており、1,000を超えるアカウントの運用実績があります。
契約は1ヶ月単位で、期間の縛りは一切ございません。手数料の安さをうたう業者もあると思いますが、重要なのは費用対効果!
そこに見合う信頼できる業者をお探しなら迷わずワンクルーズへご相談ください!!
\\ 一緒に働くメンバー募集 //
おすすめの記事一覧
- 良い代理店か否かを見極める13個のポイント
- インスタグラム広告出稿におけるおすすめの媒体
- 中小企業がネット広告代理店を選ぶ時に比較すべき5つのポイント
- インターネット広告で効果が出ない時に見るべきチェックポイント