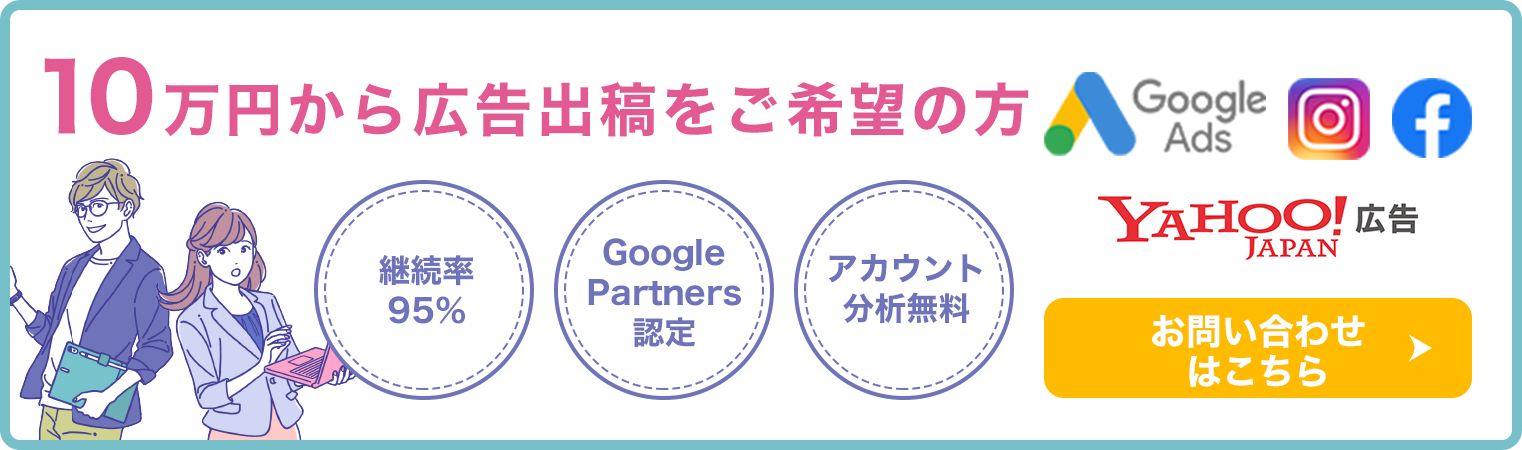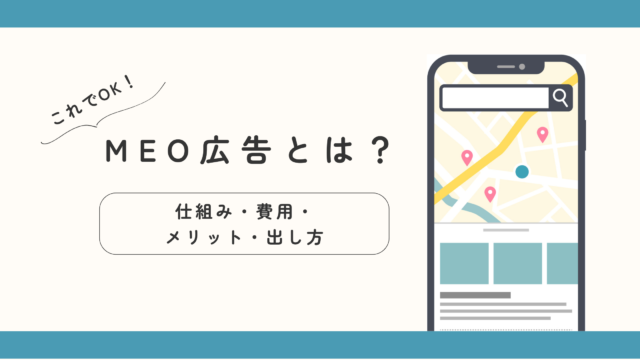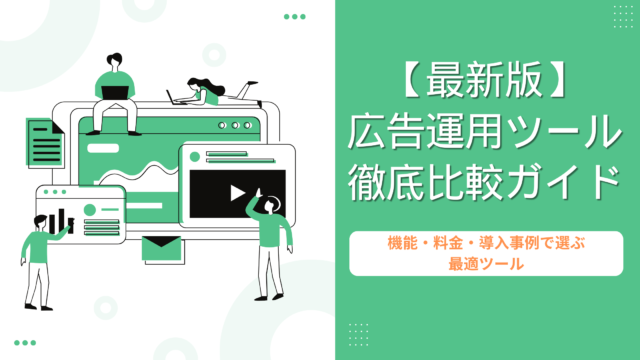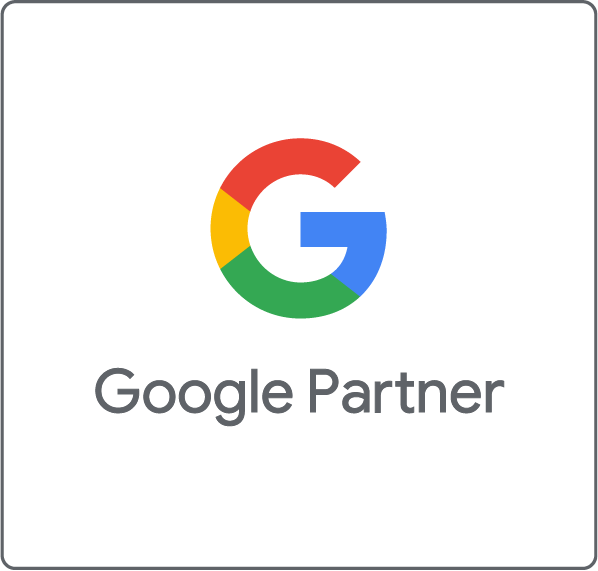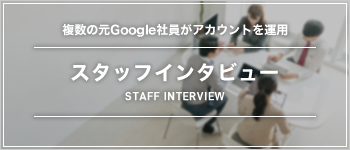皆さんはアカウント作成するときはどの様に作成していますか?管理画面から直接入稿している人も多いかと思います。しかし直接入稿するととても時間がかかり、誤って配信してしまう事があります。
エディターを使えば効率的かつミスをする可能性を減らして入稿する事ができます。
今回は『AdWords(アドワーズ)』エディターについて紹介します。AdWords(アドワーズ)エディターを使い効率的にアカウント作成をしましょう!
AdWords(アドワーズ)エディターとは
AdWords(アドワーズ)エディターとは広告の入稿作業や編集等の作業がオフラインで行えるアプリです。広告運用者は仕事が多く時間に行われているので、隙間時間でも仕事をする事が多いと思います。例えば飛行機内などのオフラインの場所でも仕事をしたい時にはうってつけです。
オフラインでGoogle広告の編集作業を行えるのかと言いますと、アカウント情報をPC内にダウンロードする事でオフラインでも入稿作業ができる様になります。編集終了後アップロードすることによりオフライン下でも作業できる様になります。
AdWords(アドワーズ)エディターはオフラインで作業を行えることに加え、効率的に作業を行える機能がいくつかありますのでうまく使いこなして効率的に運用していきましょう。
AdWords(アドワーズ)エディターのダウンロード
まずはAdWords(アドワーズ)エディターのダウンロードをしましょう。
https://ads.google.com/intl/ja_jp/home/tools/ads-editor/
上記URLからダウンロードできます。
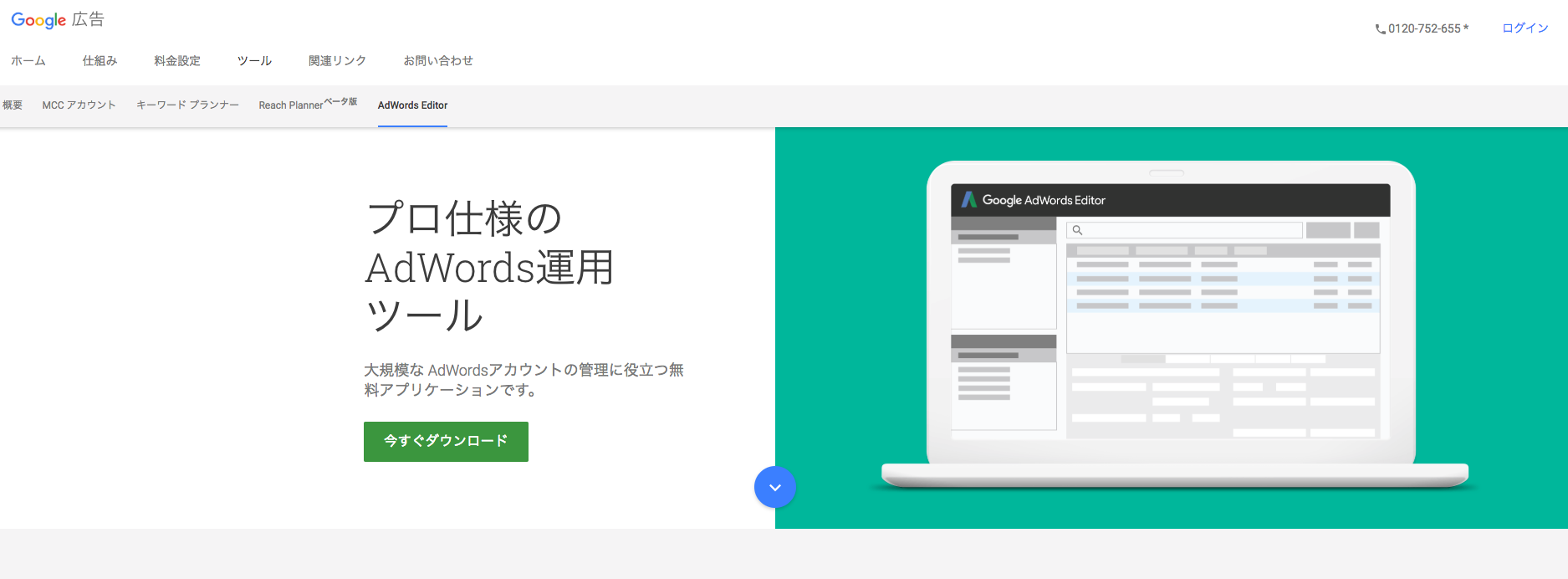
こちらのサイトの「今すぐダウンロード」から入手できます
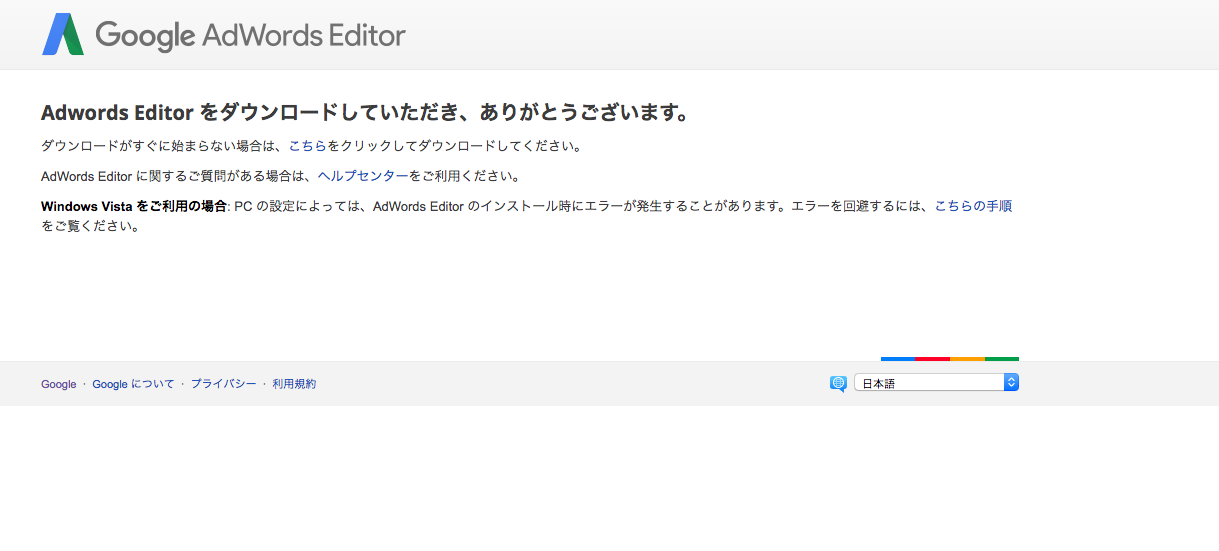
その後アプリをダウンロードいたします。
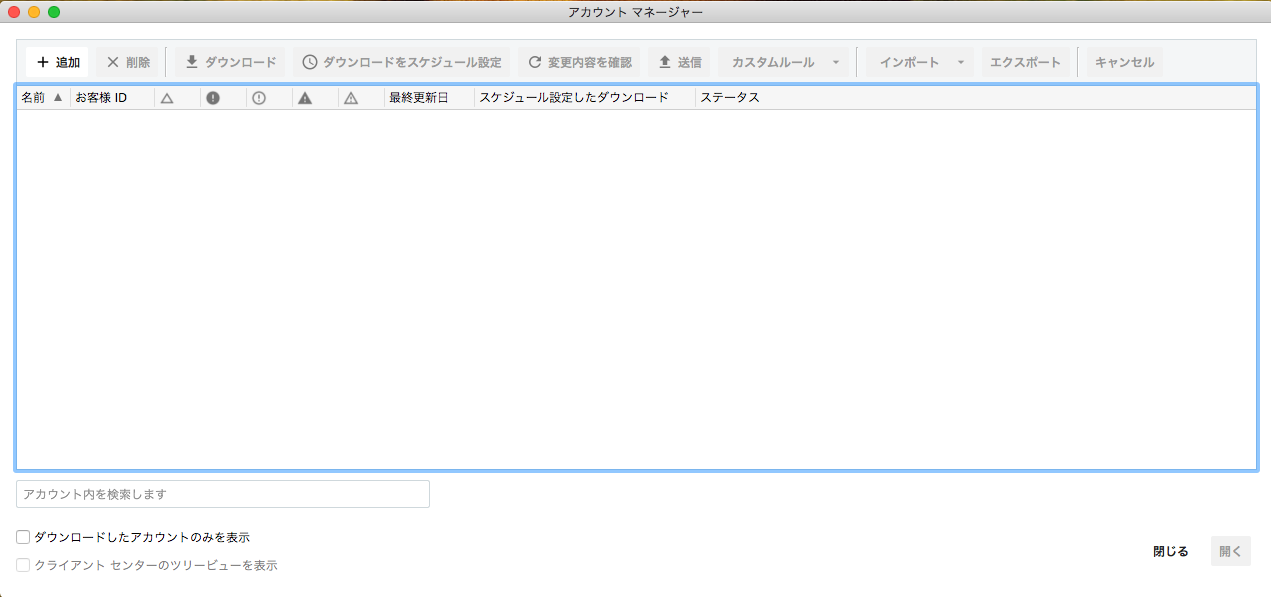
ダウンロード出来ましたらエディタターを開きます。アカウントマネジャーが開けたら「+追加ボタン」を押してアカウントをダウンロードします。
追加ボタンを押すとアカウントへのログインを求められます。ログインは「ブラウザを開いてダウンロード」もしくは「アプリ内からダウンロード」のどちらかを選択いたします。ここはどちらからログインしても問題ありません。
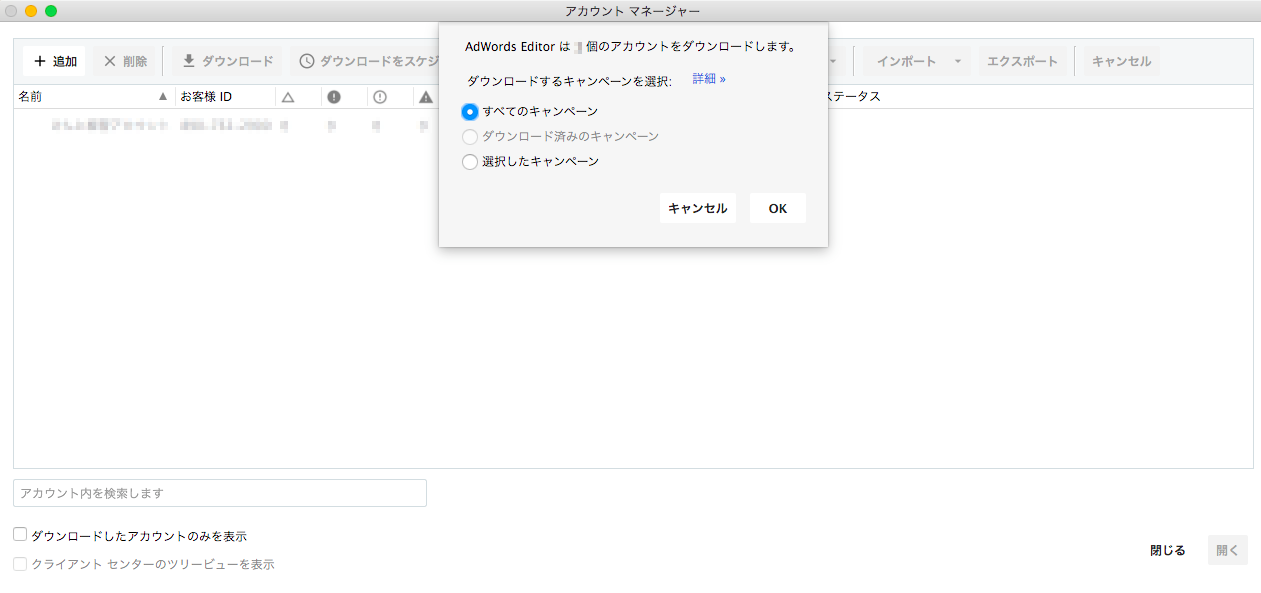
ログインしたらダウンロードするアカウントを選択いたします。全てダウンロードしても、編集したいアカウントだけをダウンロードしても問題ありません。
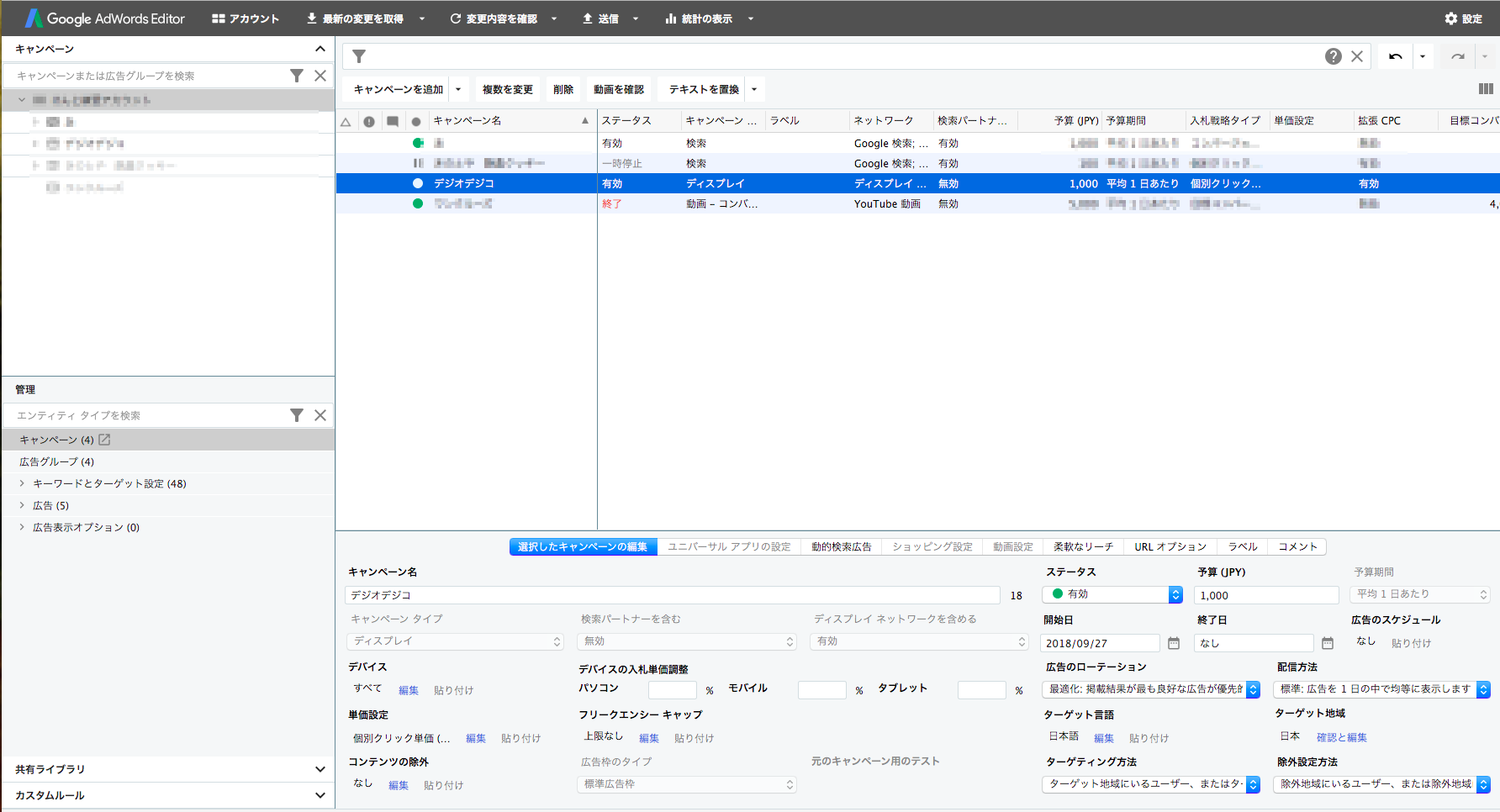
これでエディターアプリの入手からダウンロードまで完了いたしました。ここからはアカウントの編集作業を行います。
AdWords(アドワーズ)エディターを使って作業する
エディターを準備できましたら後はGoogle広告と同じ様にキャンペーンの作成や編集を行います。
使い方は基本的に同じですがデザインが違いますので最初は戸惑うかもしれません。簡単に使い方を紹介いたします。
アカウント編集前に“必ず”最新の状態にしておく
エディターはオフラインで作業を行う為、編集作業の前に最新のアカウント情報をダウンロードして作業を行う必要があります。
これを忘れてしまうと以前にダウンロードした時点でのアカウントを編集していることになりますので、最新のアカウント設定とズレが生じてしまいます。絶対に最新の状態にしてから作業してください。
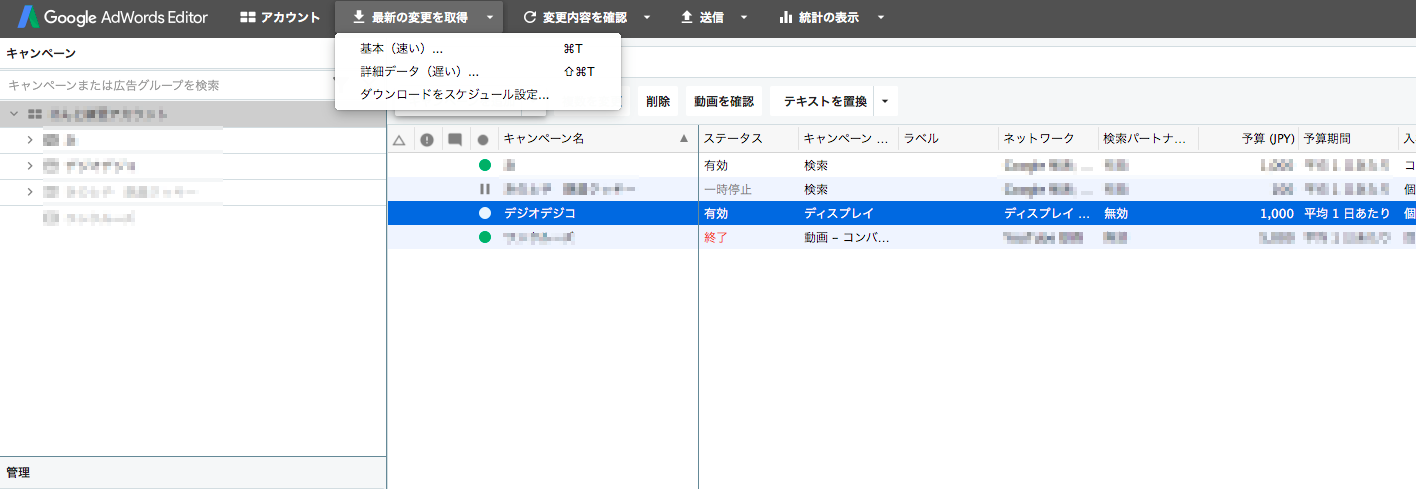
ツールバーに『最新の変更を取得』とありますのでここで最新情報を入手します。「基本(速い)」か 「詳細データ(遅い)」 のいずれかを選択します。「詳細データ(遅い)」を選択すると『First Page Bid の見積もり、ページ上部に表示される広告の推定入札単価、品質スコア、承認情報』もダウンロードします。要らなければ「基本(早い)」で問題ありません。
エディターを何度か使っているとついつい忘れてしまう事がありますので注意してください。
入稿作業
キャンペーン・広告グループの変更
キャンペーンの編集は左サイドバーの管理タブからキャンペーンを選択し、編集したいキャンペーンを選択すれば編集できます。
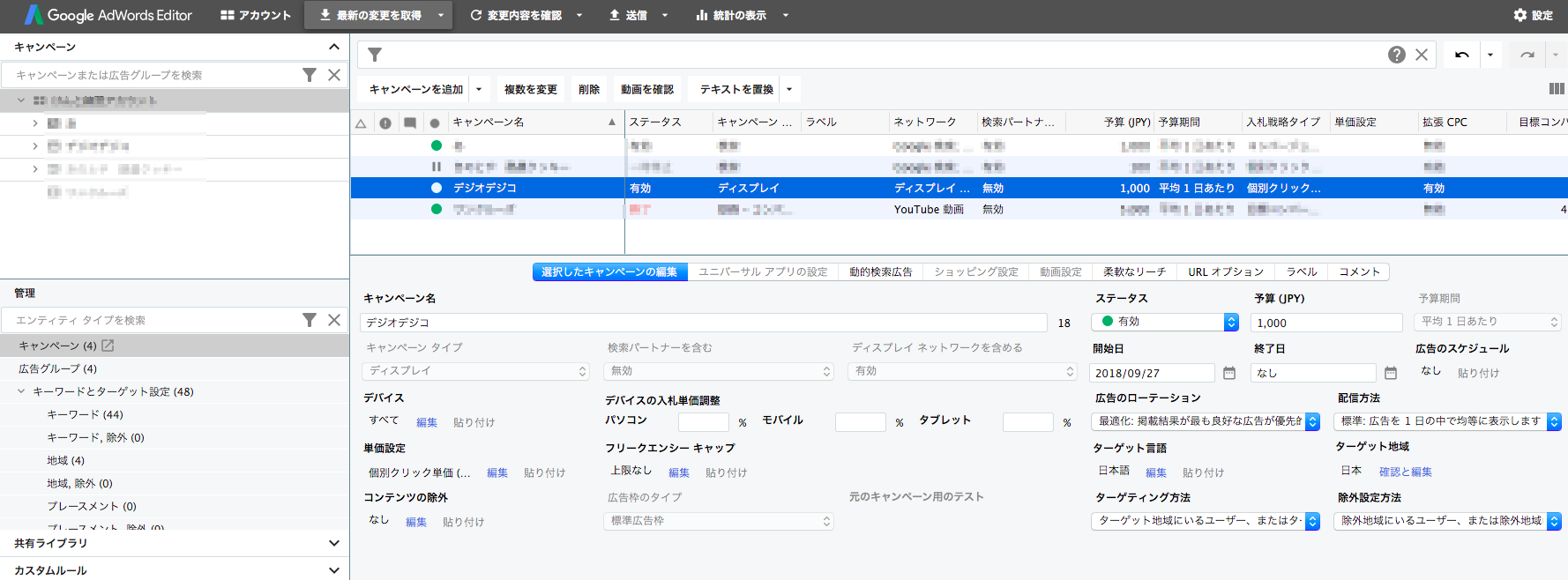
広告グループの編集も同様に管理タブから広告グループを選択するだけです。
「キーワードの設定・除外」と他の詳細設定の仕方
キーワードの詳細設定や地域設定、プレースメント、トピックなどの設定方法は基本的に同じです。
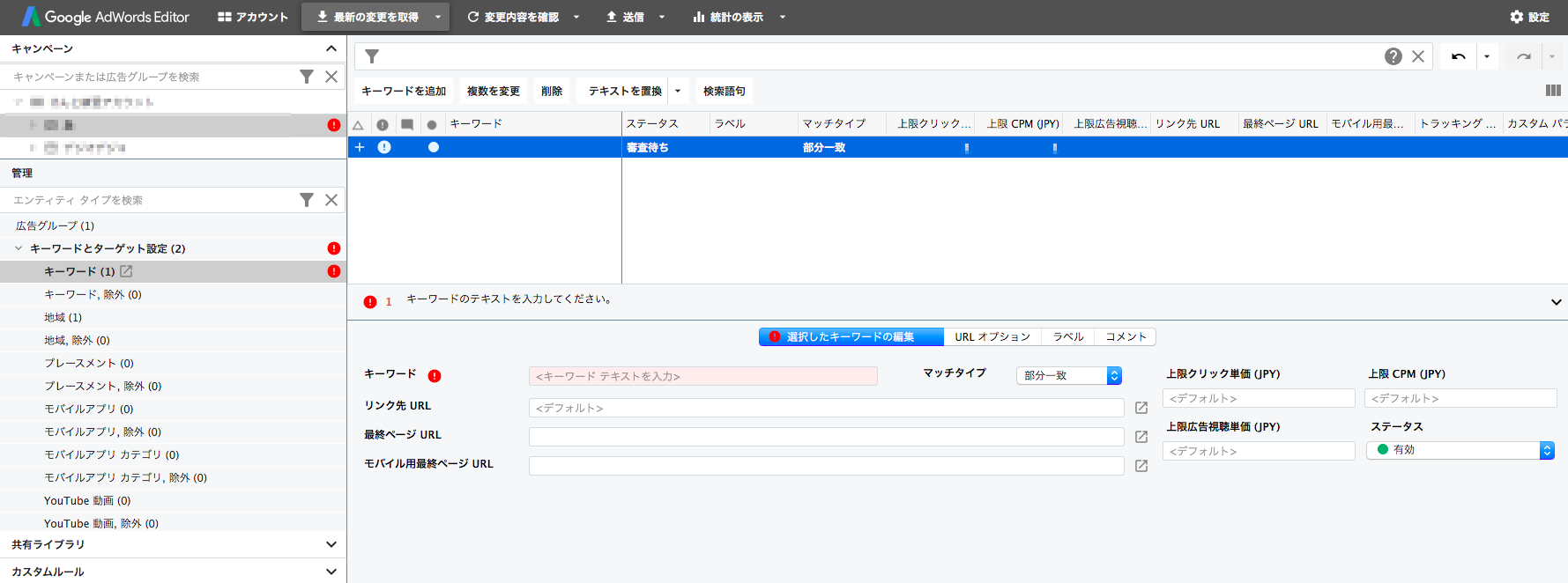
キーワードの追加するには管理タブから「キーワード」を選択し上部のツールバーから「キーワードを追加」を押します。後はGoogle広告管理画面と同様に設定します。
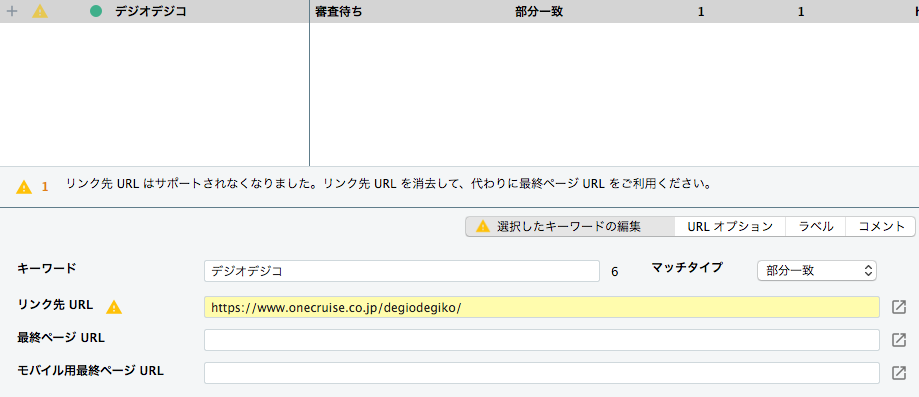
リンク先URLを設定できる枠がありますがサポートされていませんので使用不可能です。
キーワードや他の設定を複数変更したい場合には、上部ツールバーの「複数を変更」をクリックします。
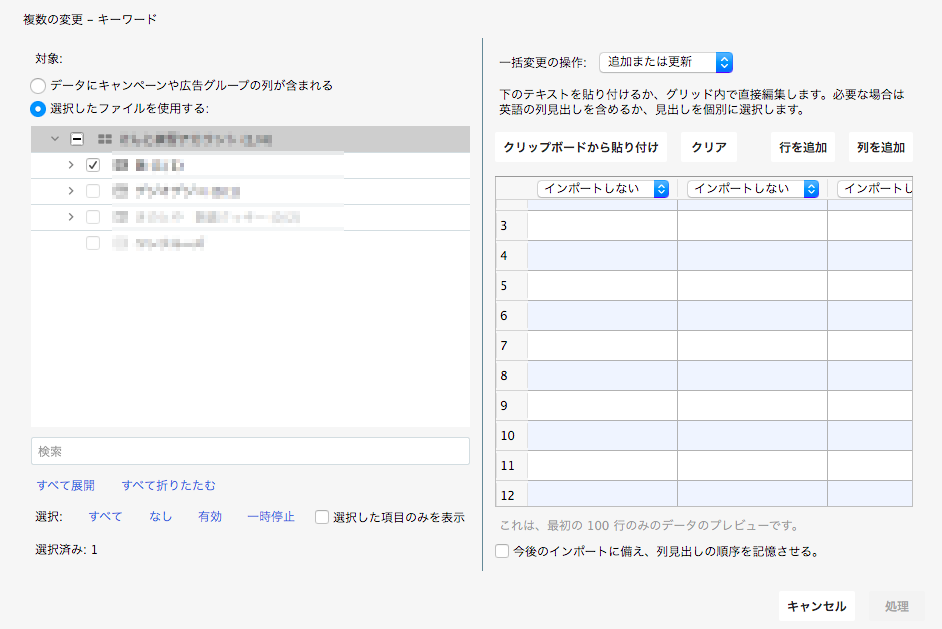
左の対象で追加したいキャンペーン・広告グループを選択し、右の一括操作フォームでキーワードを入力します。
ここでキーワードを一つずつ入力しても良いのですが、私は基本的にエディターでキーワードの一括入力をするときはKARABINA等のツールを使う場合なので、「クリップボードの貼り付け」を使用する事が多いです。
設定が終了したら「変更内容の確認」
設定が終了しましたらアカウントにアップロードする前に上部ツールバーの「変更内容の確認」を押します。
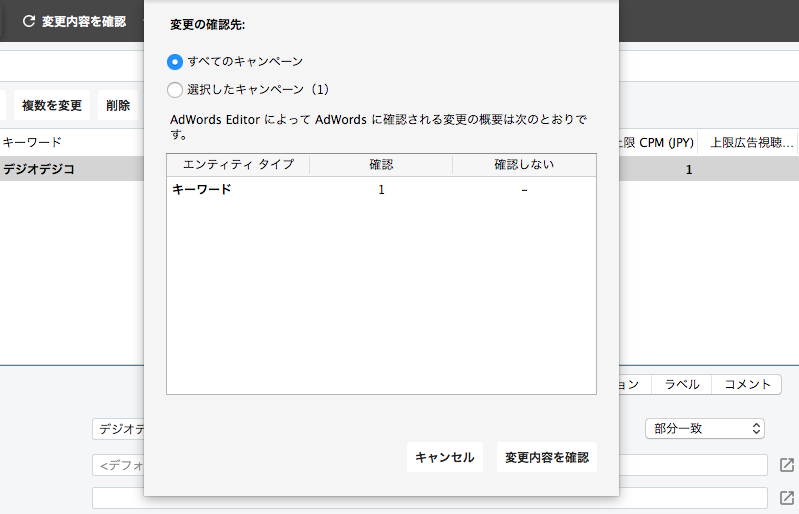
こちらはエディター内で行われた変更内容が正常に行われているかのチェックをします。
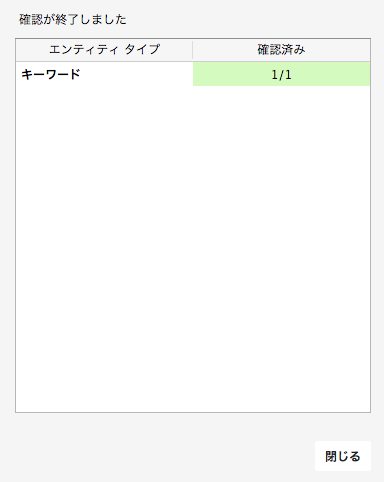
変更が正常に行われましたら入稿の準備は完了です。こちらで確認出来なければ入稿に何か問題がありますので編集してください。
いざアップロード
変更内容の確認が終わりますらたアップロードして編集作業は終了になります。
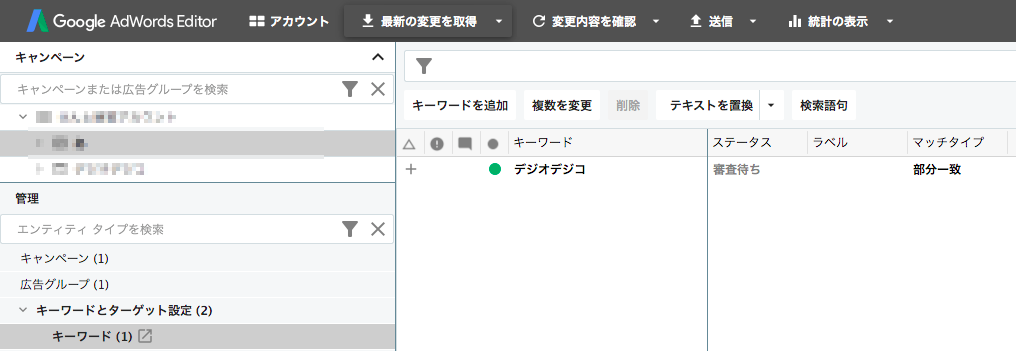
上部ツールバーの「送信」を選択いたします。「全てのキャンペーン」か「選択したキャンペーン」のどちらでも問題ありません。
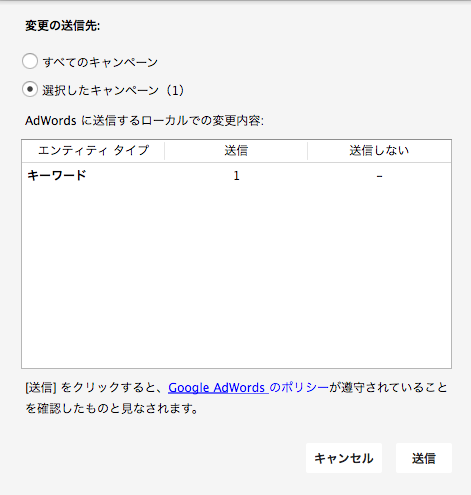
これで基本的な説明は終了です。

AdWords(アドワーズ)エディターの便利な機能
キャンペーンの移動
エディターを使えば別のアカウントのキャンペーンをコピーする事ができます。
アカウント ツリーでキャンペーンを1選択します。
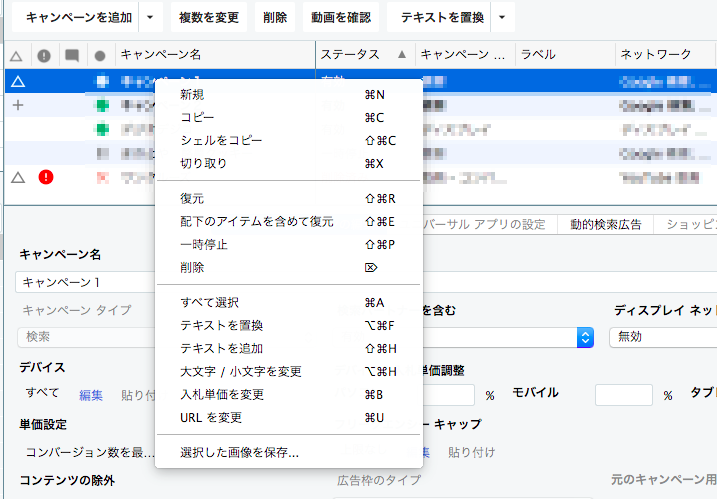
キャンペーン全体とそのコンテンツをコピーする場合
[編集] > [コピー] を選択。
キャンペーンの設定のみをコピーする場合は、[編集]
[シェルをコピー] を選択。
現在のアカウントからキャンペーンを削除して別のアカウントに追加する場合
[編集] > [切り取り] を選択。
その後貼り付けたいアカウントを開き(同じアカウント内にコピーしたい場合はそのまま) [編集] > [貼り付け] を選択.
以上で簡単にアカウントを跨いだキャンペーンの移動ができます。こちらはGoogle広告の管理画面からはできませんのでアカウントの統合などにはとっても便利な機能ですので是非覚えておいてください!
画像の一括ダウンロード
通常のGoogle広告管理画面ではGDNの画像をインポートは出来てもエクスポートはできないようになっています。しかしエディタを使えばインポート済みの画像をエクスポートする事ができますので、誤って消してしまったバナー画像を欲しくなった時などにエクスポートする事ができます。
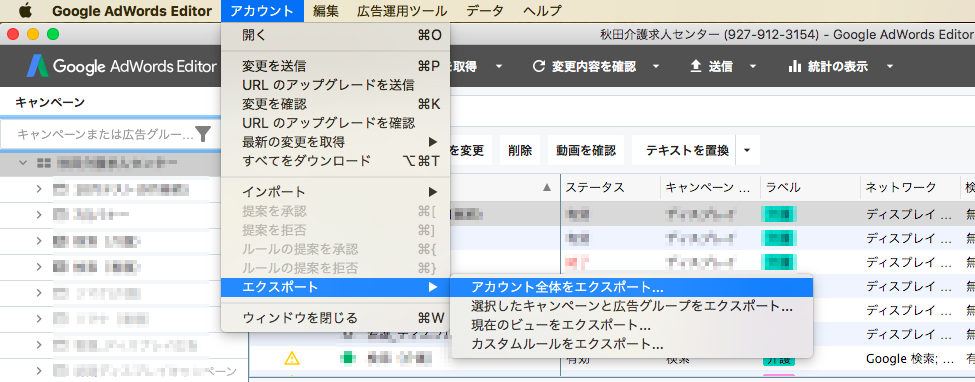
画面上部のメニューのうち「アカウント」の中から「エクスポート」を選択し「 アカウント全体をエクスポート」をクリックします。
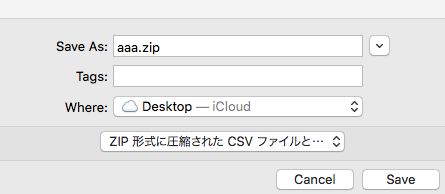
保存するときに一点注意が必要です。データ形式を『ZIPに圧縮されたCSVファイルと画像(*,zip)』に変更してから保存してください。
まとめ
・オフラインでアカウント管理作業を行える
・効率的に作業を行える
今回はエディターの使い方をまとめてみました。アドワーズエディターの魅力はオフラインでの作業ができることだけでなくミスも減り、慣れれば圧倒的に早く作業ができることにあります。
まあ使ったことない人は覚えるのが少し面倒かもしれませんが効率がよくなるはずですので是非使ってみてください。
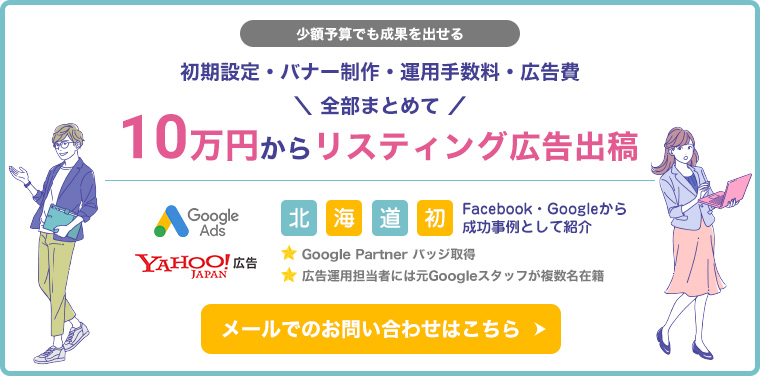
ワンクルーズのリスティング広告運用は、10万円/月(税別)から可能です。
10万円の中には、出稿費用・初期設定・バナー制作費・運用手数料まで全て含んでおりますので、乗り換え費用やアカウント構築費用等は一切かかりません!
ワンクルーズは、Google社から成功事例として紹介されただけでなく、
創業以来、契約継続率90%を維持しており、1,000を超えるアカウントの運用実績があります。
契約は1ヶ月単位で、期間の縛りは一切ございません。手数料の安さをうたう業者もあると思いますが、重要なのは費用対効果!
そこに見合う信頼できる業者をお探しなら迷わずワンクルーズへご相談ください!
おすすめの記事一覧
- 良い代理店か否かを見極める13個のポイント
- インスタグラム広告出稿におけるおすすめの媒体
- 中小企業がネット広告代理店を選ぶ時に比較すべき5つのポイント
- インターネット広告で効果が出ない時に見るべきチェックポイント